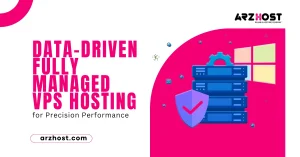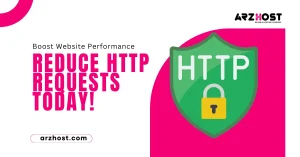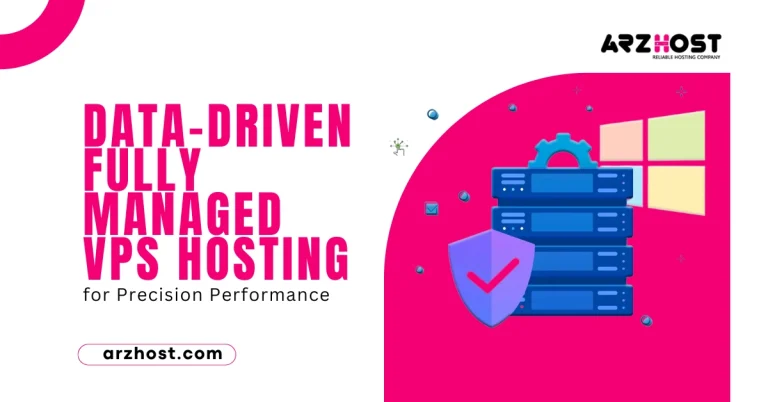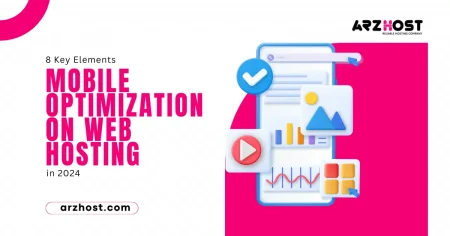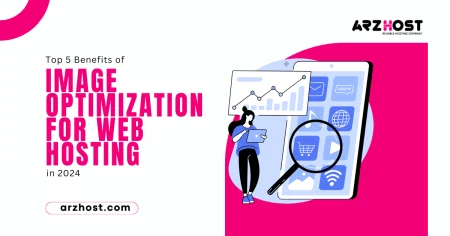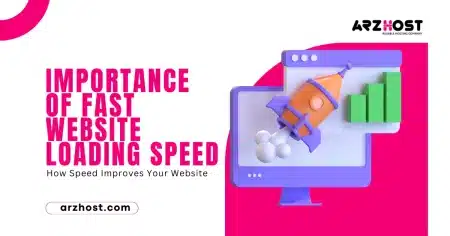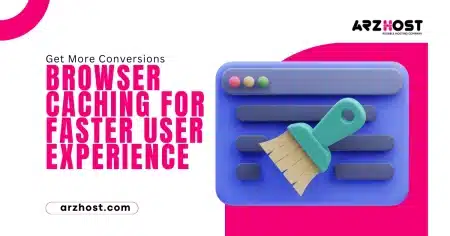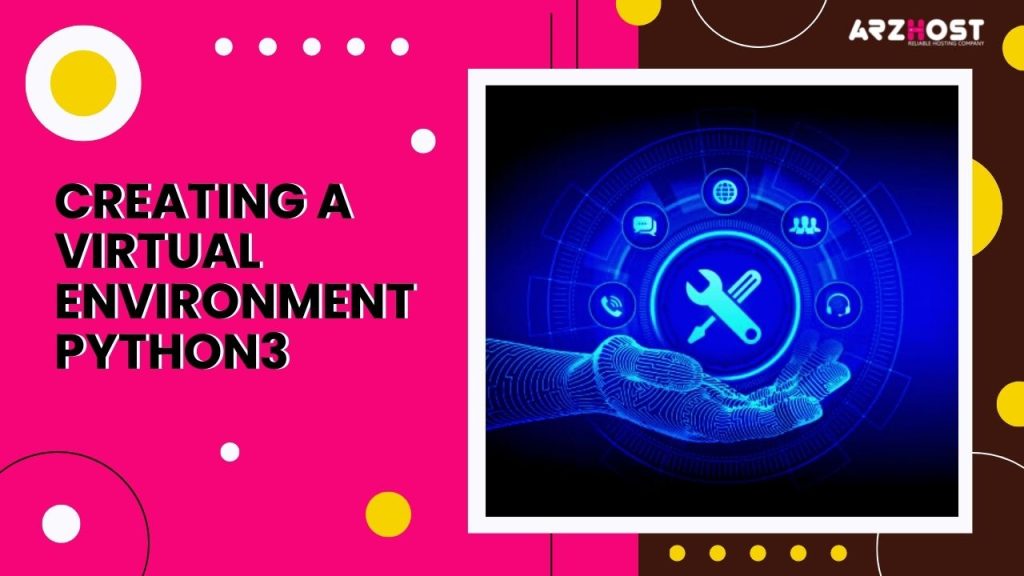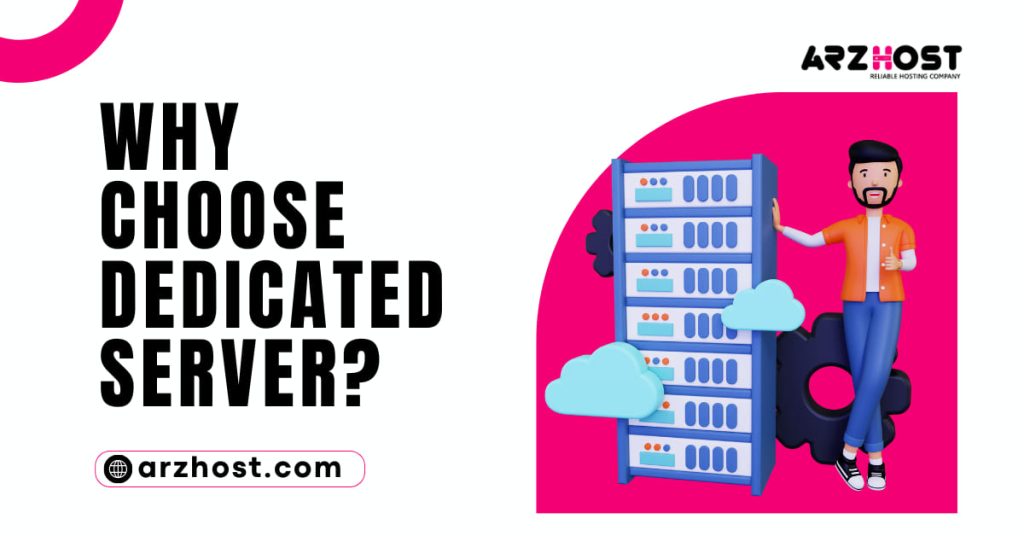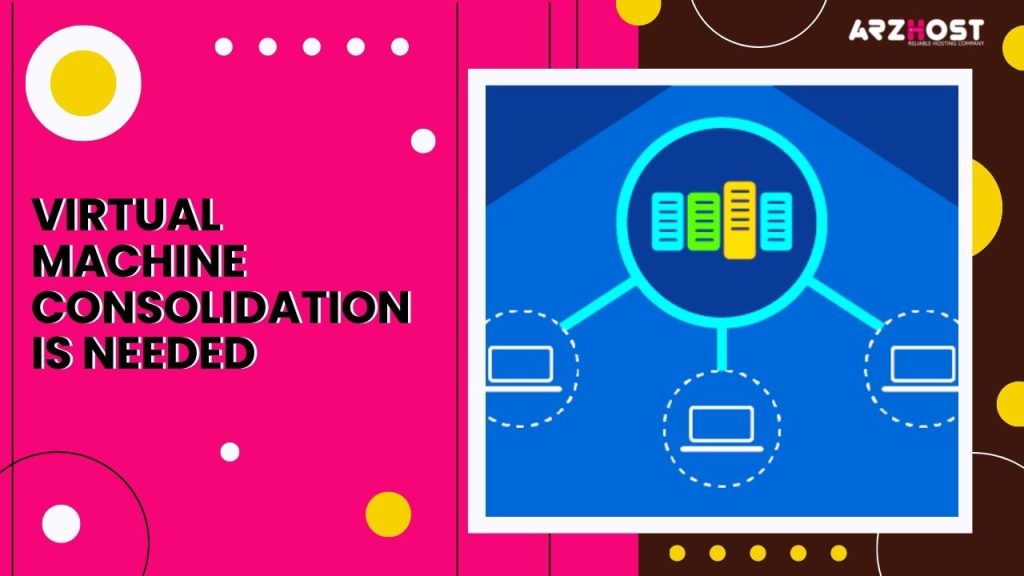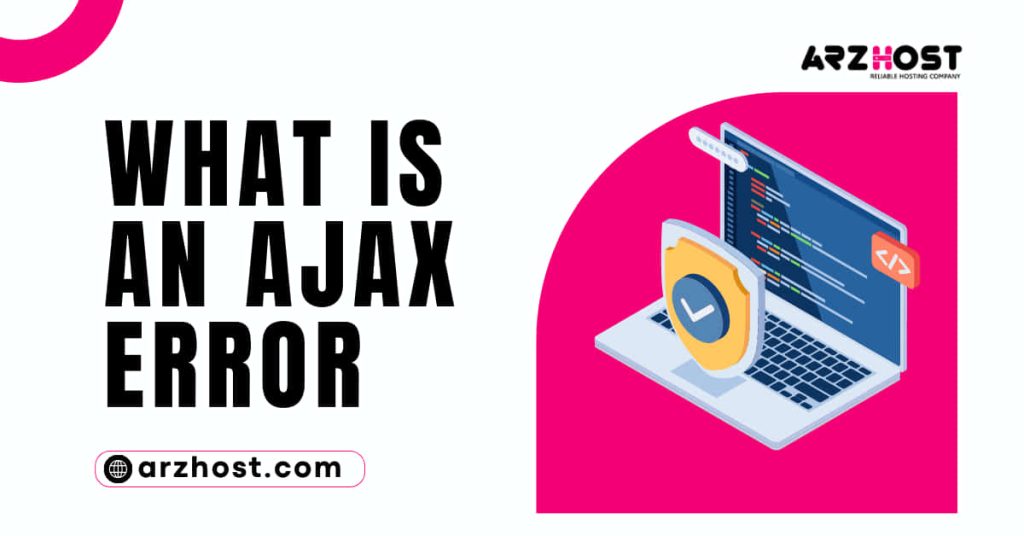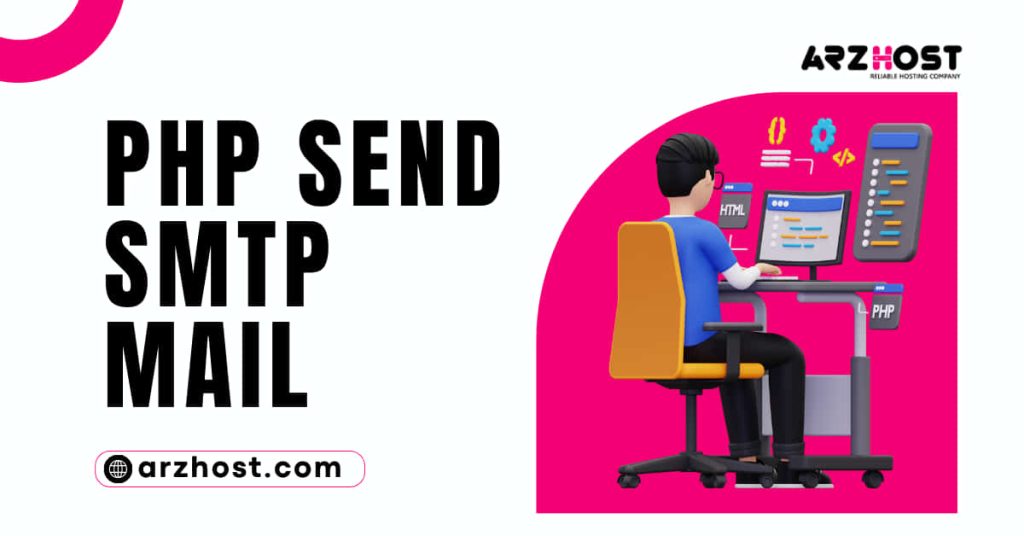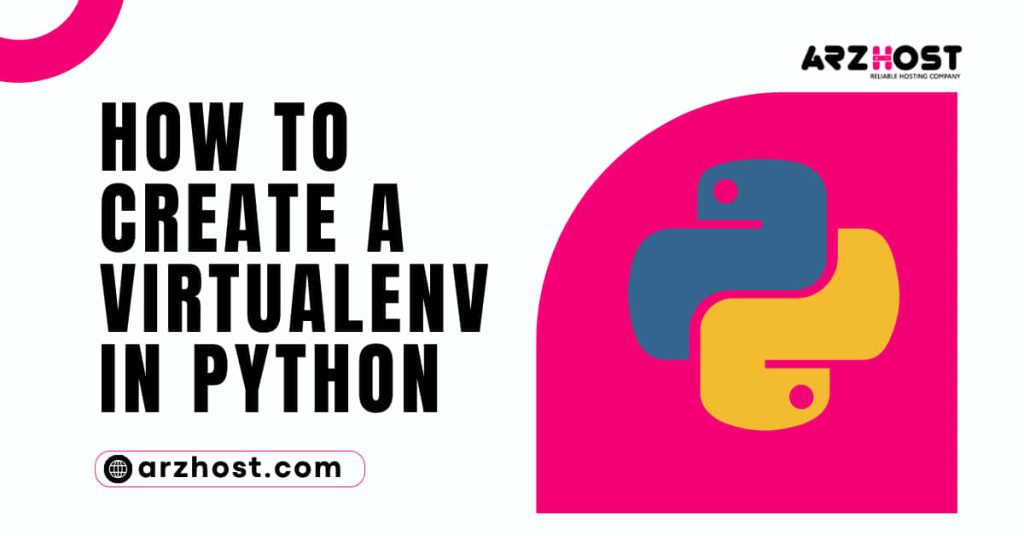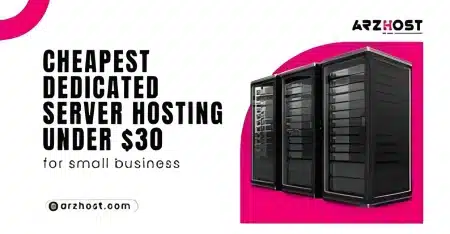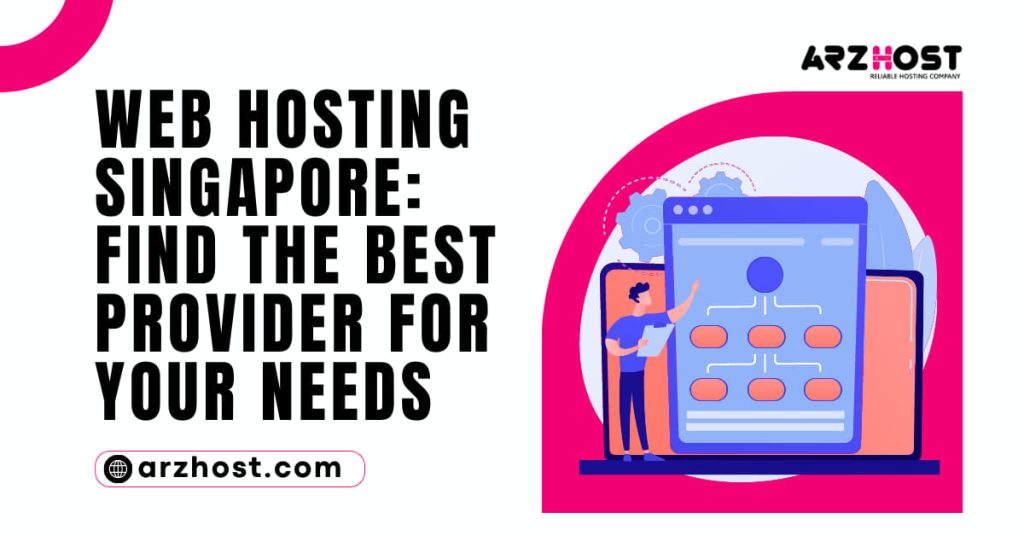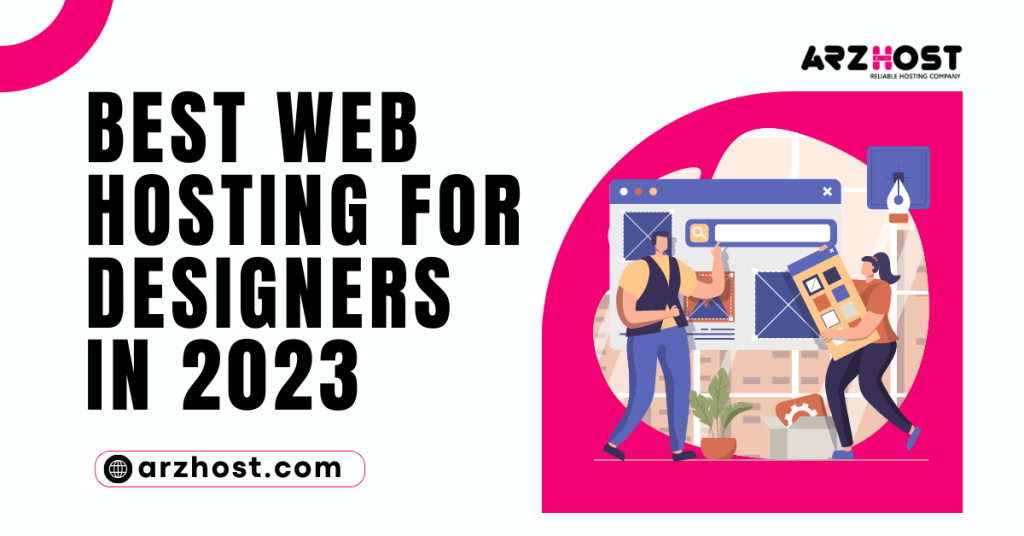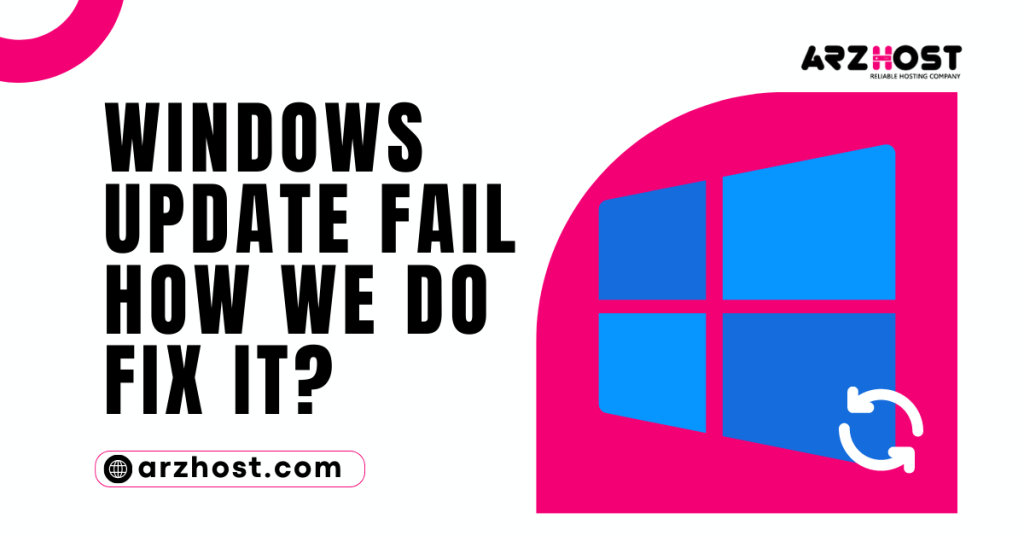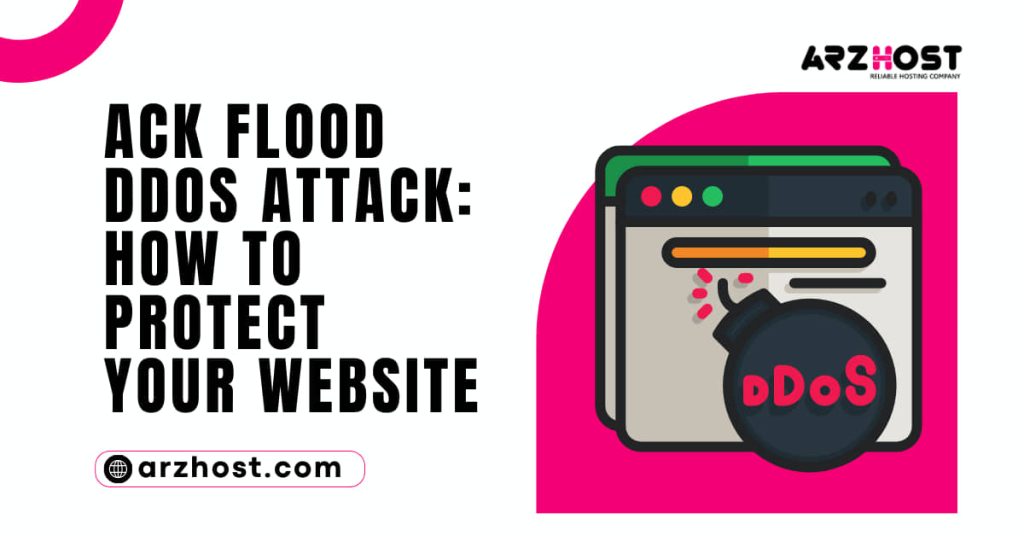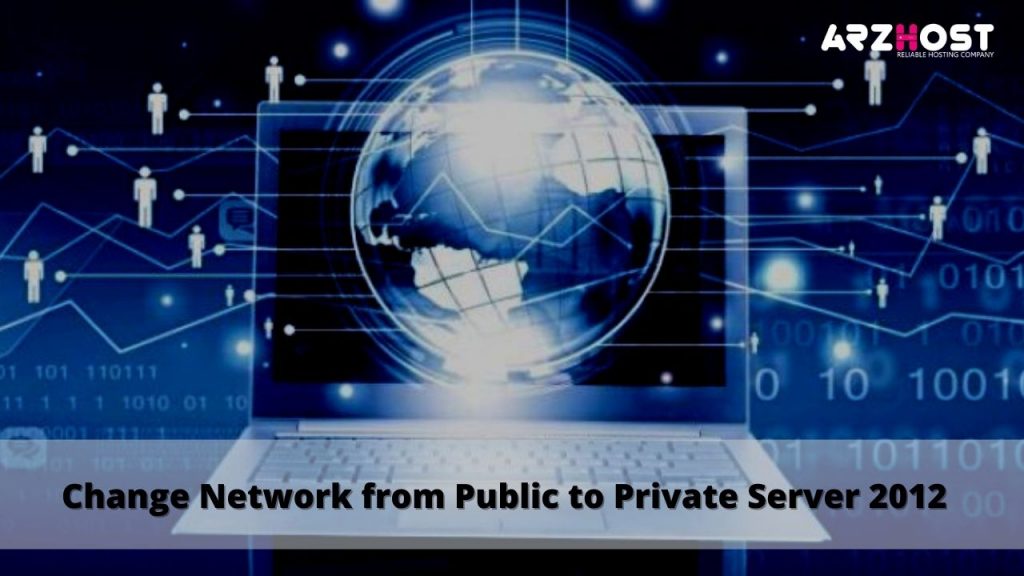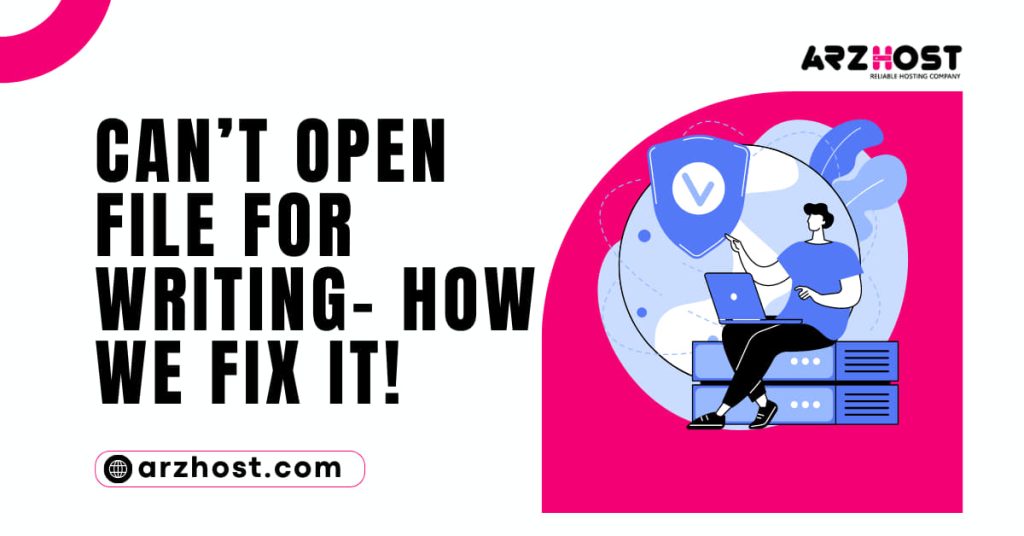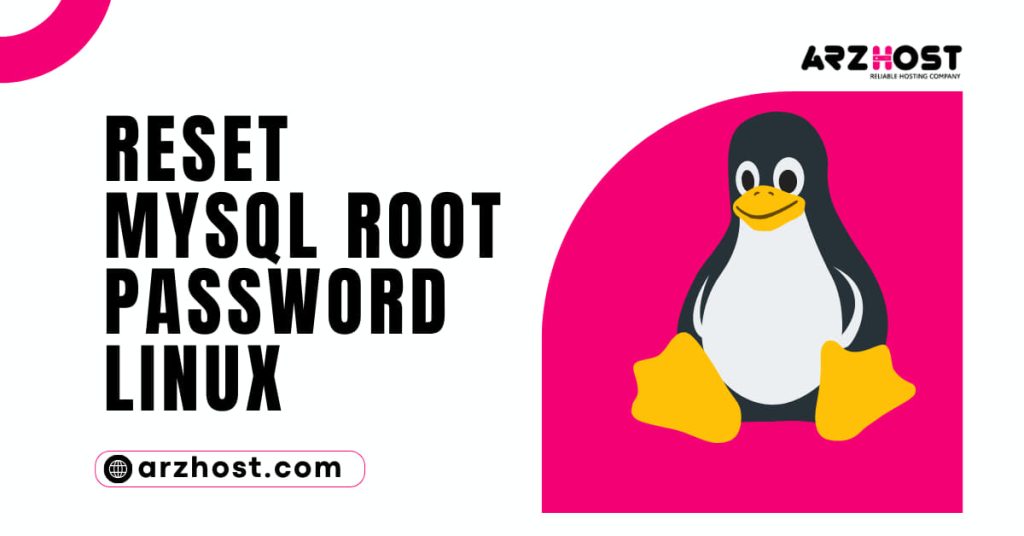Our Picks
News Focus
View MoreAdvancing a site can be a significant expense for autonomous endeavors with confined displaying monetary…
Best hosting for web designers, one day earlier, one of my mates mentioned that I…
Today’s data-driven organizations mostly depend on data analysis to obtain competitive advantages and make well-informed judgments. Data processing and insight extraction skills…
Do you ever consider what’s going on in the background when you browse the internet? Don’t worry if the response is negative.…
You most likely use a mobile device to read this. You’ll probably search elsewhere for the information you need if the text…
You may be surprised to learn that faster websites can be achieved by optimizing your photos before adding them to WordPress. Many…
Any business nowadays needs a website because so many consumers, clients, and target audiences are constantly online. Regretfully, impatience can also be…
Subscribe to Updates
Get the latest creative news from FooBar about art, design and business.