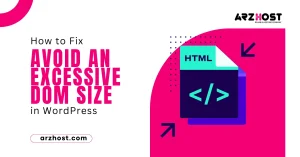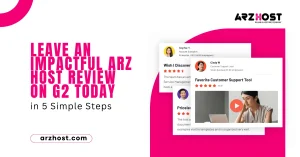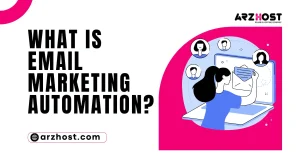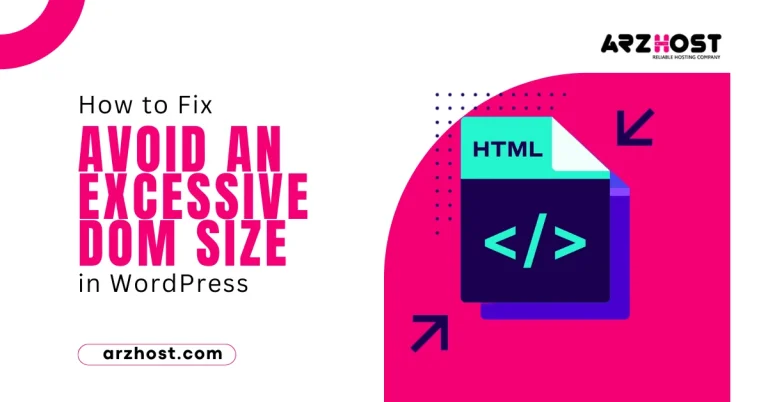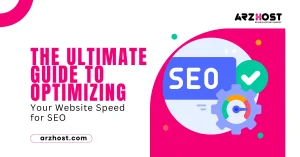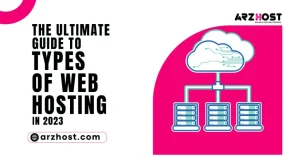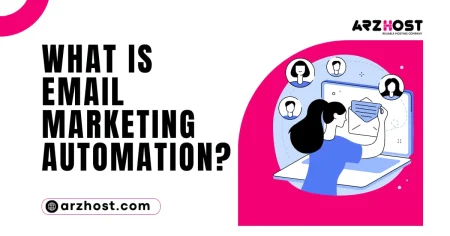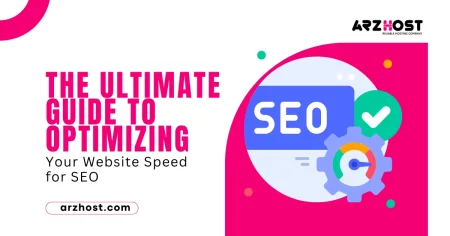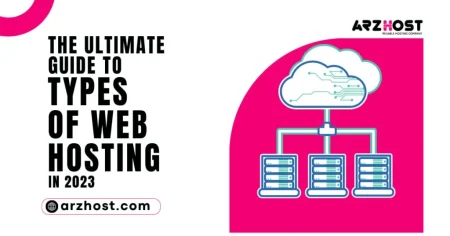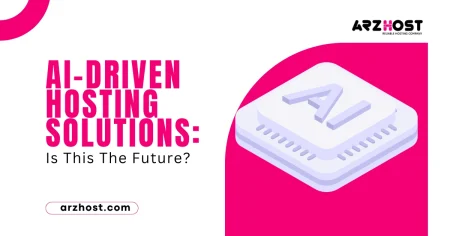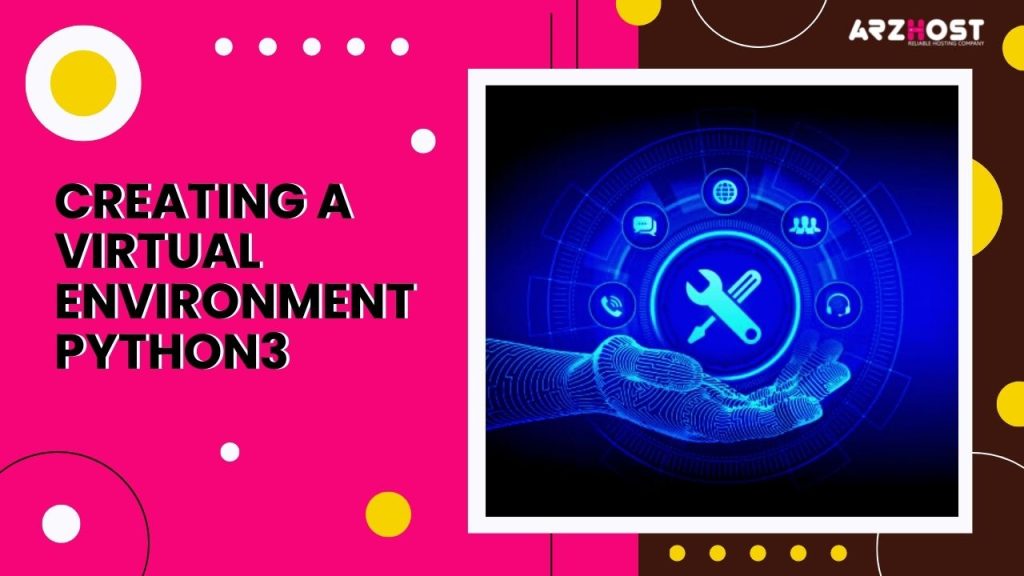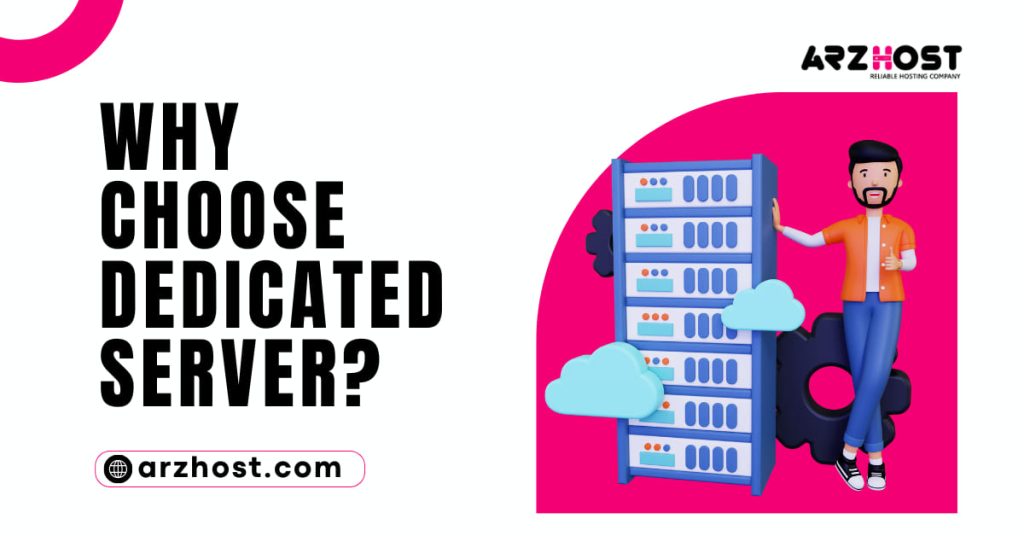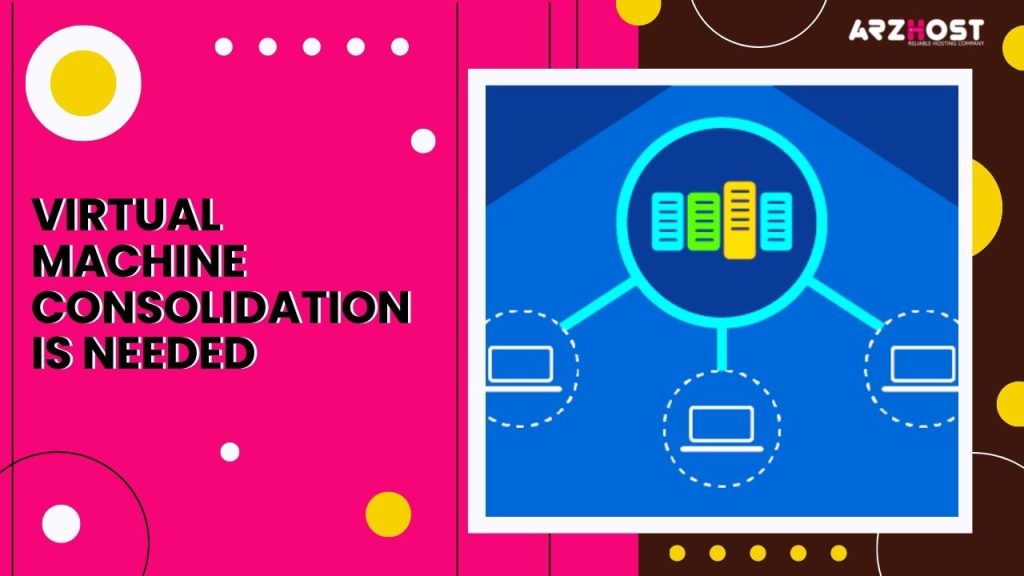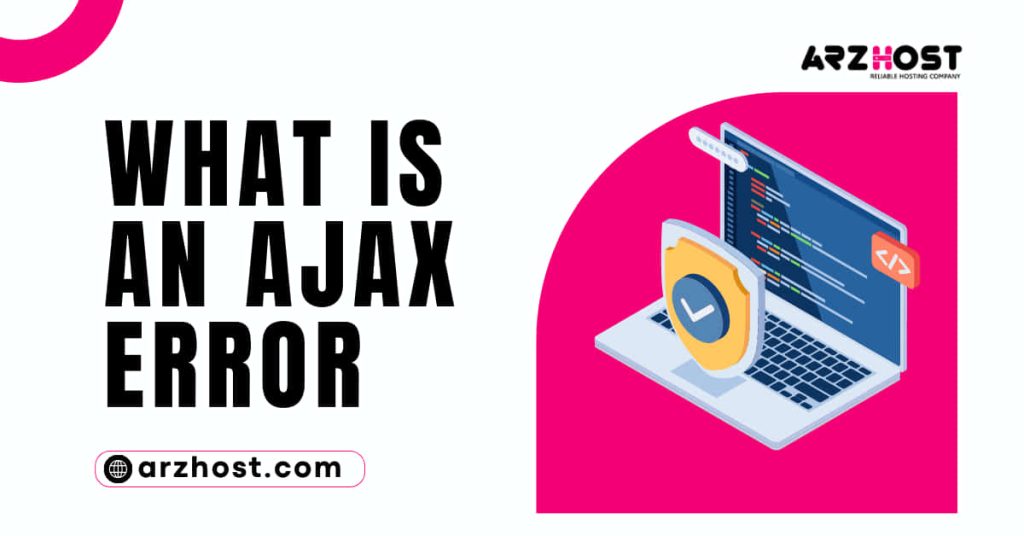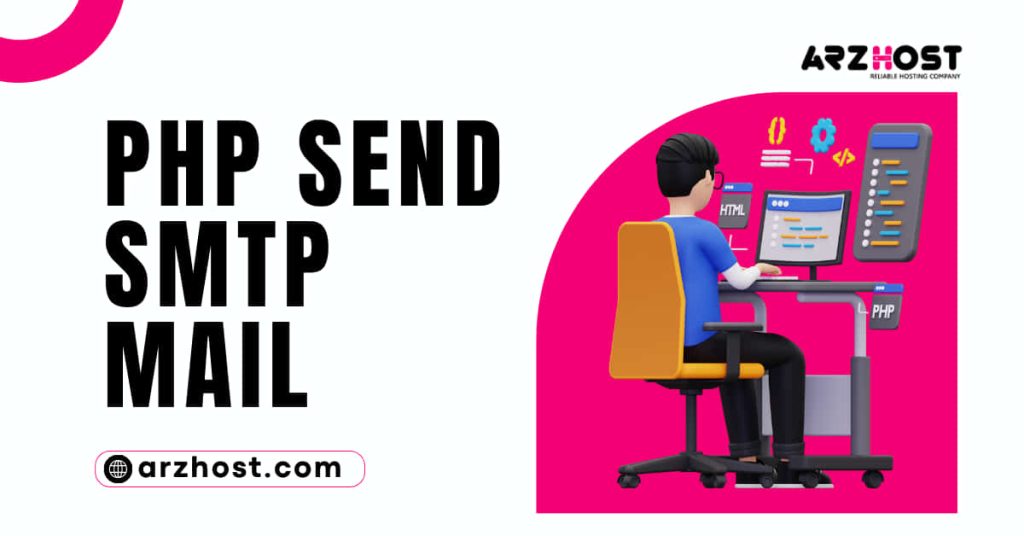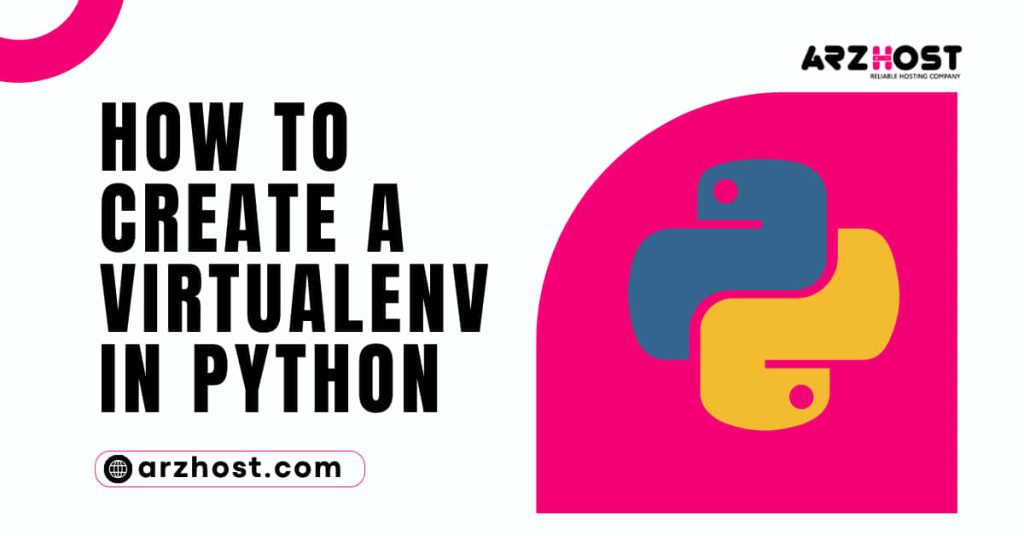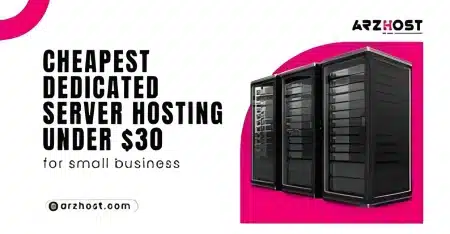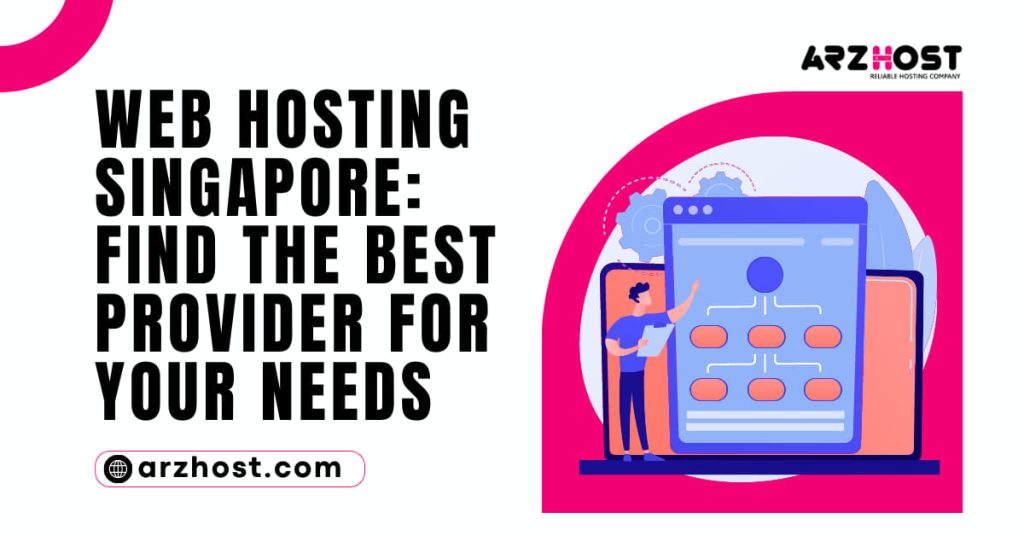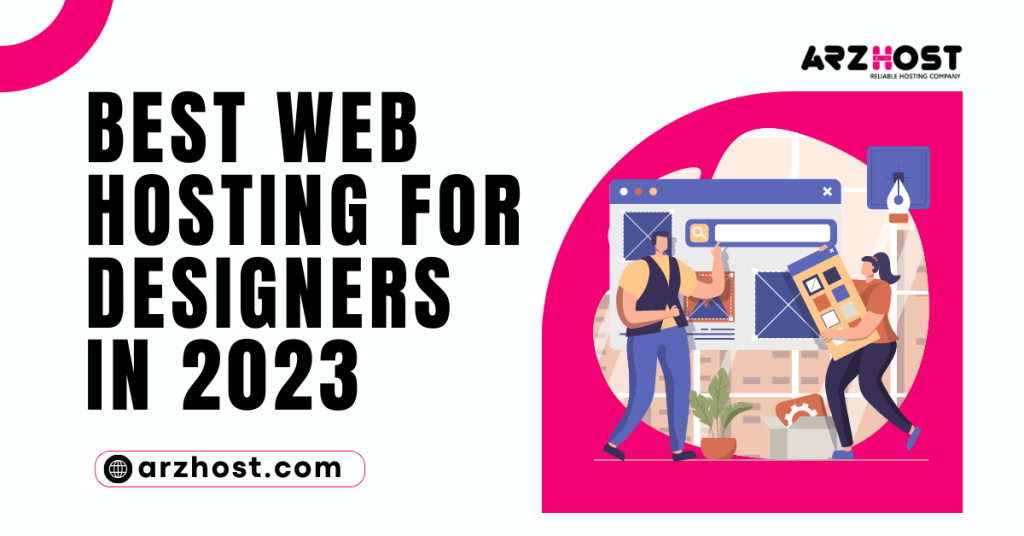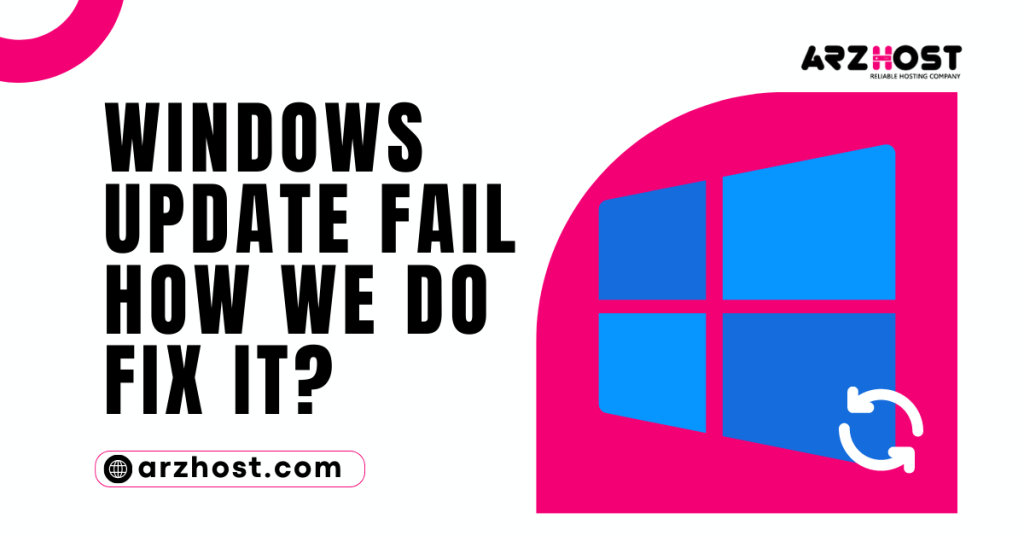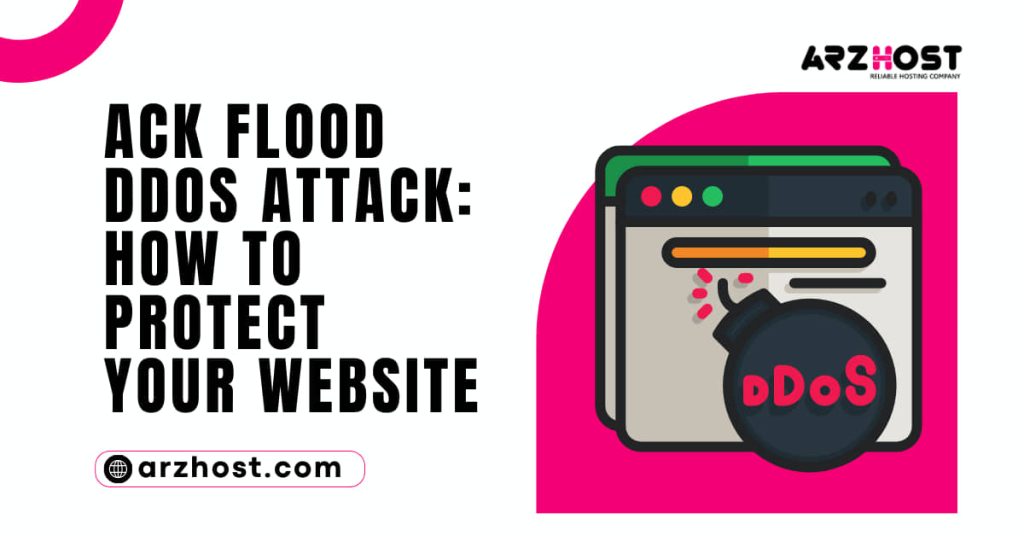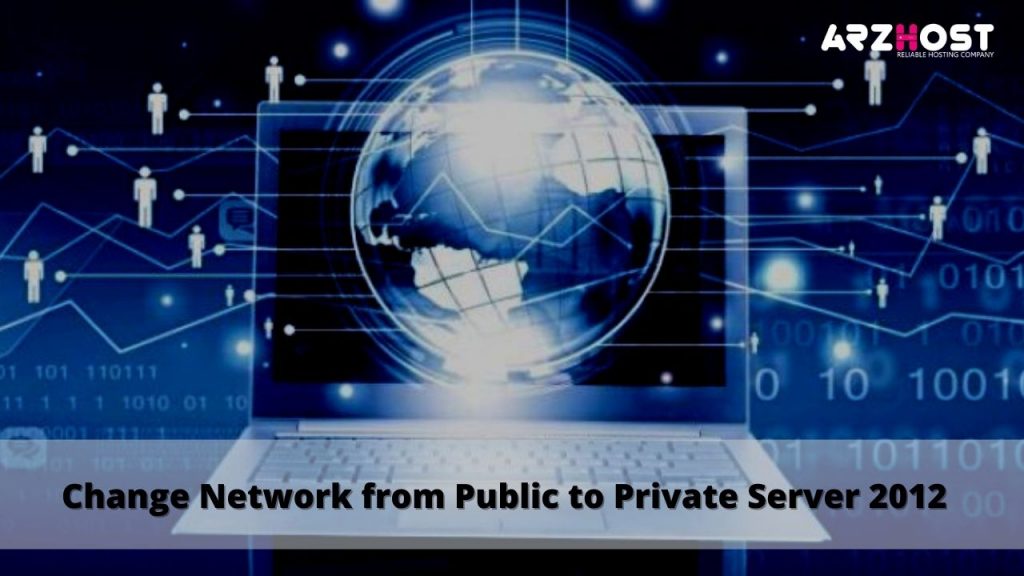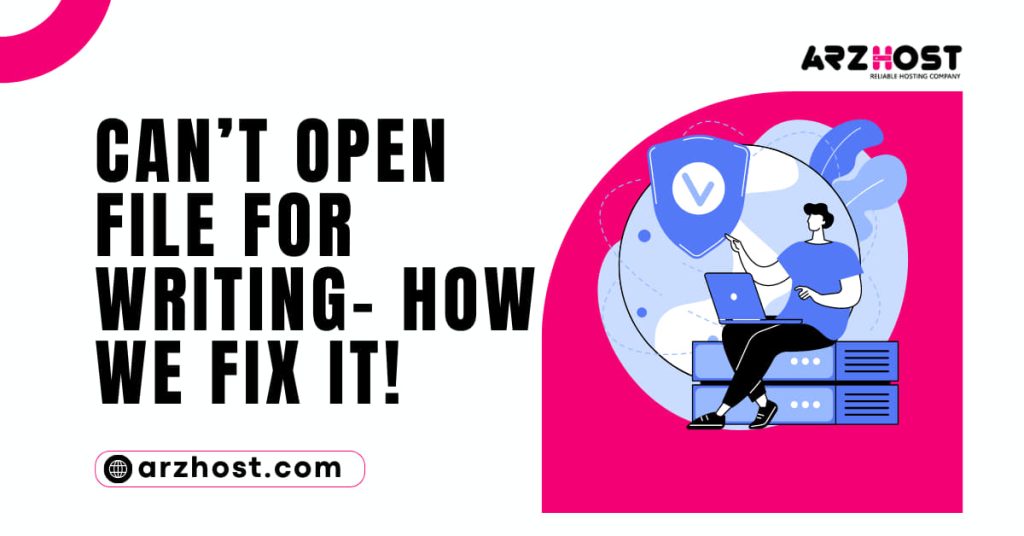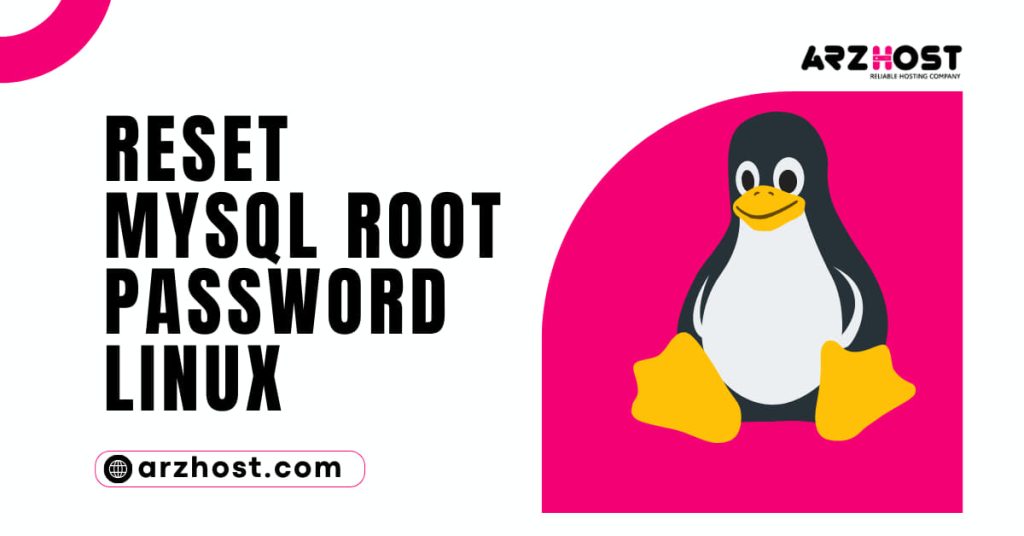Our Picks
News Focus
View MoreAdvancing a site can be a significant expense for autonomous endeavors with confined displaying monetary…
Best hosting for web designers, one day earlier, one of my mates mentioned that I…
In the context of web development, a huge Document Object Model (DOM) can seriously impair a website’s performance and user experience. An…
Online reviews are becoming a major factor in determining what consumers buy in the modern digital era. People heavily rely on the…
What is Email Automation? How Email Marketing Automation Can Help You Grow Your Business? It’s essential for business owners to identify strategies…
To make a website as quick as feasible, a set of best practices and tactics are used in website speed optimization. We…
Your choice about Types of Web Hosting is essential for the success of the website you intend to build. You should educate…
Subscribe to Updates
Get the latest creative news from FooBar about art, design and business.