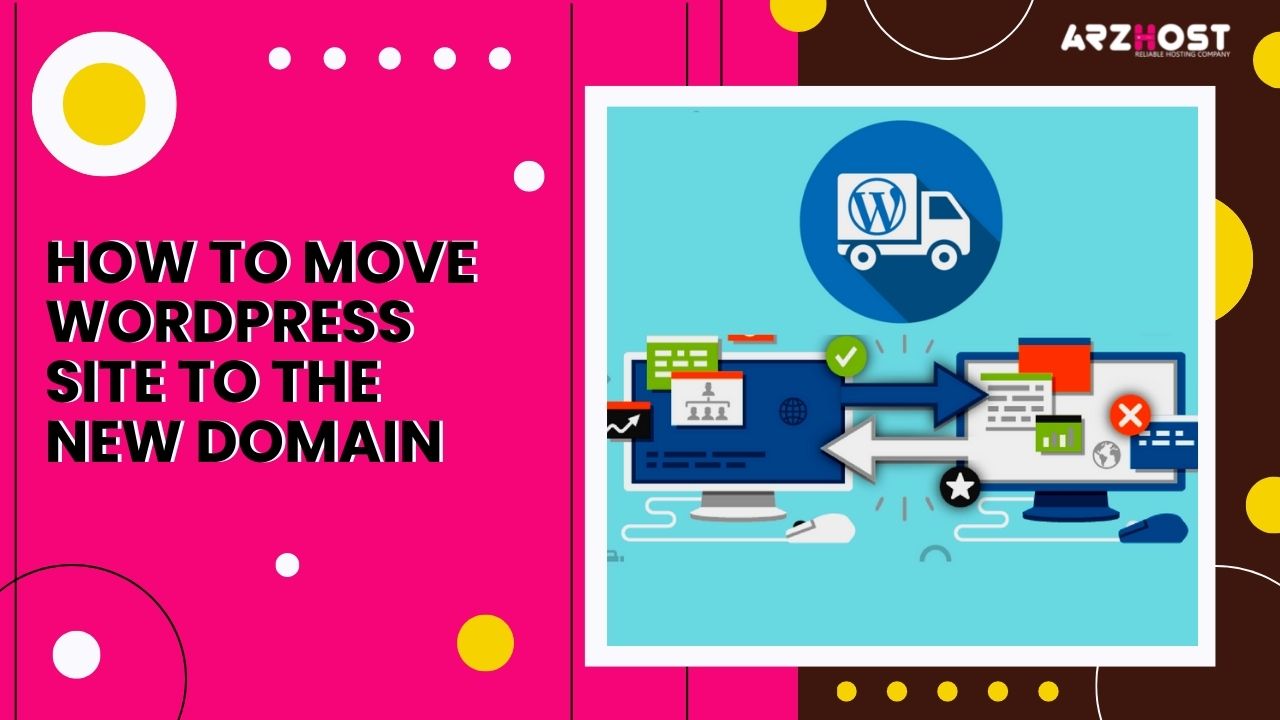
We are covering the complete of how to move WordPress site to the new domain name. Read the complete article it will help you to move your domain from one domain to another domain name.
Are you looking for an easy and simple way to move your WordPress site to a new domain? Do you think moving a website to a new domain is a challenging task?
My answer would be a No. Even if you don’t know anything technical about websites, you can easily do this if you follow the steps given below. I will take you through different steps by which you can easily migrate your WordPress website to a new domain.
Let’s get right into the topic. Try doing it with me, so you don’t miss any step.
Migrating the WordPress Website Manually
Here’s how you can quickly move your website to another domain.
Firstly, visit your website to see that the website is working perfectly fine. If it works very well, then get ready for shifting your website.
To move a website, you have to create a backup of your web files and the database. Download all the files in your computer and copy them into another to keep as another backup.
You can also backup your website by using a Duplicator Plugin.
In this tool, you will find a Create new option. The plugin will start scanning your website once you click the Next button. It will require just a few minutes to thoroughly scan your website.
Once it’s done, click on the build button, and you will see an option from where you can easily download the backup of your website. You also have to checkmark the yes box for the tool to create a backup.
You can also Export your website’s database from phpMyAdmin and save that SQL file in another folder as a backup that you will import later in the new domain.
Login in your phpMyAdmin, select the website database and click export to download it onto your computer.
Some hosting providers provide a backup option for your website that you can easily access at any point. You can also create a backup through File Manager or FTP and download it to your computer.
You will need a new domain where you will transfer these backup files. You can set up the new domain easily in a similar way to the previous domain.
If your hosting provider also has an option to buy a domain name, you can save up some time. Still, if you buy the domain from anyone else, you will have to point the Nameservers to the new location.
Now login to your new Domain via FTP and upload all the backup files to the new domain. If your backup was made through the file manager, then you will need to unzip the files.
You can also import your Database files to your phpMyAdmin of the New Domain so you can transfer the website entirely to the new name.
When you are inside the phpMyAdmin of your new website, Locate the tab named wp_options, where you have to make some changes to migrate the website to a new domain completely.
Once you have located the wp_options tab now, you have to follow the following steps to update the siteurl and home, after which your website will be live again on the new domain and Url.
Now you are almost done. Only one last step, and then you can visit your site from the new domain.
You have to update the login details in WordPress while setting up a new domain. Follow the below-mentioned seven steps for updating the details.
Now you are all set. Firstly, make your old website offline, so it does not interfere.
Now open your website from the new Url and check if everything is working completely fine. There are a few fixes that you have to do manually to run your website correctly.
You will have to create some 301 Redirects and change the different pages’ permalinks to work correctly.
You might also see that some images are not loading correctly. In that case, you need to download Better Search Replace plugin through the WordPress dashboard. After installing it, you can go into tools and write the old domain name and the new domain name.
Check the box, Run in dry and let it do the magic for you. It will replace the links from the last website to the new domain.
Now recheck your website for any possible bugs. If you don’t see any, you have successfully migrated your WordPress website to the new domain.
So that’s all from my side.
I tried my best to explain every step in detail so not to face any problems while performing the migration. If you have followed the steps carefully, you can successfully transfer your website to a new domain name.
If you still have any query in mind, don’t hesitate to contact our support center to answer your query.