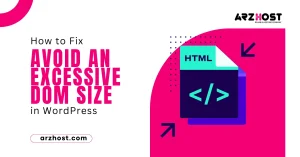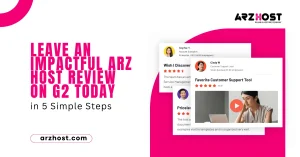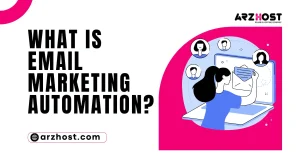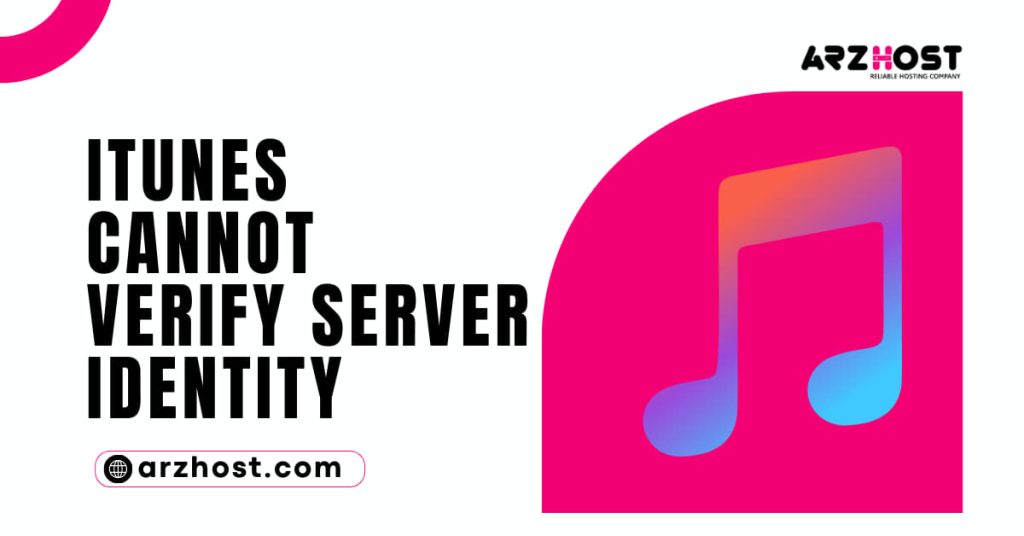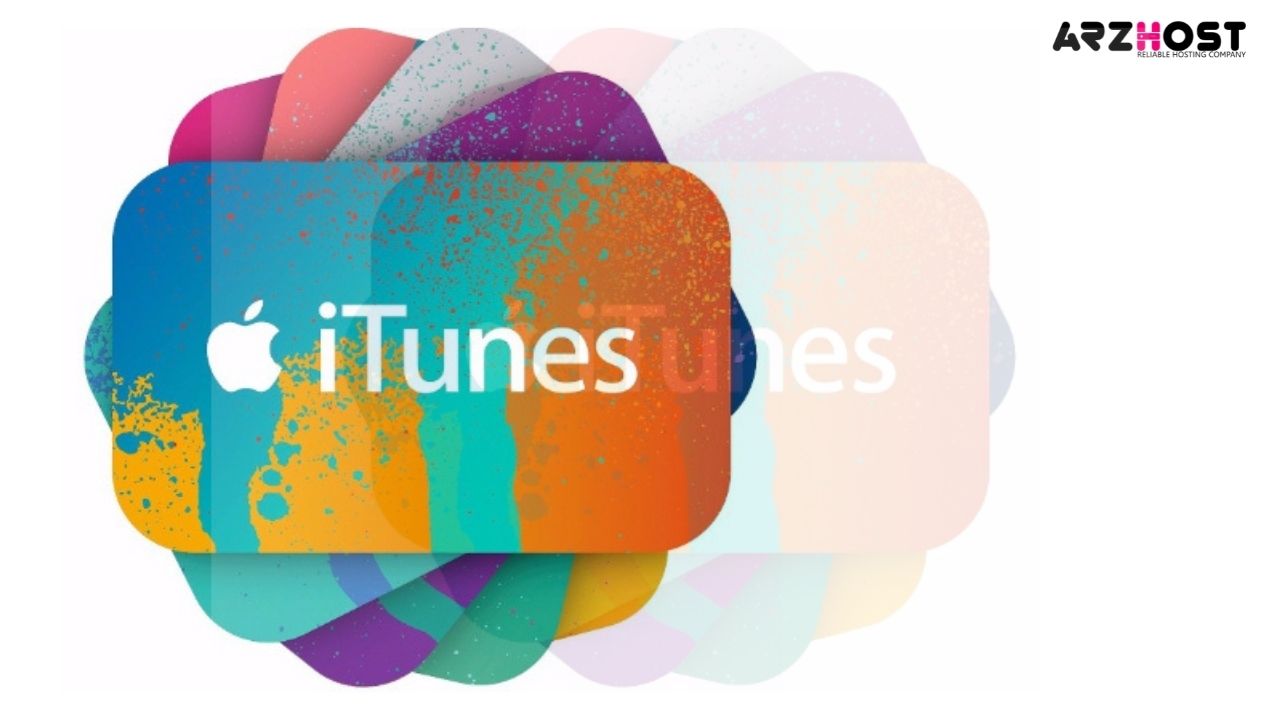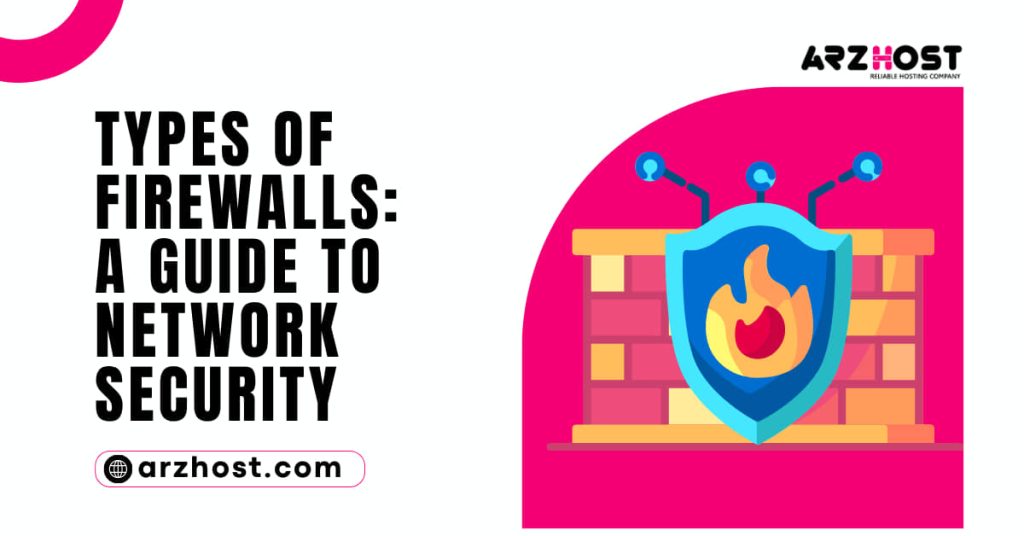Since reviving to iTunes 11.0.3 (or later), various customers are experiencing server confirming errors whenever they dispatch iTunes on their Macs. Generally speaking, a message window jumps up effectively that the confirmation for that particular server is invalid. It gives the decision to continue and interface with the server.
Regardless, the message still enlightens that interfacing with that server (which might be proclaiming to be xxx/www.arzhost.com) could place your arranged information at serious risk.
Around here at ARZHOST, iTunes is a critical piece of ARZHOST’s natural framework, but every so often you might encounter errors in iTunes, for instance. “iTunes Cannot Verify the Identity of the Server”, Cannot confirm the character of the server.
What to do if iTunes can’t take a look at the personality of the server?
This can be an issue since you won’t have the choice to connect with the iTunes server and download content, but there’s a technique for fixing this issue, and in this article. “iTunes Cannot Verify the Identity of the Server”, we’ll let you know the most ideal method for doing it.
1. Change the assertion settings
As demonstrated by customers, one strategy for fixing this issue is to simply change the underwriting settings. “iTunes Cannot Verify the Identity of the Server”, To do this, you essentially need to follow these methods:
- Guarantee that iTunes and the App Store are closed.
- As of now go to Finder and investigate to Applications > Utilities > Keychain Access.
- Go to System Root in the Keychains region.
- Investigate to Certificates under Category.
- As of now you truly need to check for supports that have a little blue spot with at least a sign near them.
- Open the confirmation and snap on the triangle near Trust.
- Set Secure Sockets Layer (SSL) to not settle.
- Close that confirmation and open it again.
- Set When using this validation to Use System Defaults.
- Accepting you played out the communication precisely, the blue bit near the statement will evaporate. Repeat the means above for all confirmations that have a blue spot near their name.
Resulting to doing that, “iTunes Cannot Verify the Identity of the Server”, start iTunes and check to expect the issue is still there.
2. Delete the Verisign verifications
In case you’re getting Cannot check the personality of the server iTunes bumble, possibly you can fix it by dispensing with Verisign appearances. To do that, follow these methods:
- Open Keychain Access.
- Track down Verisign announcements and item them.
- As of now eradicate the Verisign assertions from Keychain Access.
Right after doing that, “iTunes Cannot Verify the Identity of the Server”, check to expect the issue is settled.
3. Reset the keychain login secret key
On occasion, your Key chain Access secret word can make this issue appear. To fix it, you truly need to do the going with:
- Open the Keychain Access application.
- From the left sheet, select Login.
- Open the Edit menu and pick Change Password for Key chain login.
- Enter your old mystery state and the new mystery key.
- Save changes.
Recollect that this plan ordinarily works if you’ve changed your macOS secret word, at this point whether or not you didn’t change it, you can regardless try it out.
“iTunes Cannot Verify the Identity of the Server”, In today’s guide we examined some direct plans that should assist you with packaging fix Cannot check the personality of the server error on iTunes.
What to Do if iTunes Can’t Verify the Server Identity?
“iTunes Cannot Verify the Identity of the Server”, Exactly when you interface your iPhone to your Windows or Mac PC, iTunes may a portion of the time disregard to take a look at the personality of the server.
Along these lines, you can’t connect with iTunes and access the App Store or disseminated stockpiling. If you recently restarted your contraption anyway the issue suffers, pursue the examining plans underneath.
In reality, check out Your Date and Time Settings
If your PC’s date and time settings are incorrect, ARZHOST servers will hinder the connection interest. Check your date and time settings, and guarantee they’re right.
On macOS, click on the ARZ list of options, go to System Preferences, and a while later snap-on Date and Time. Select time.arzhost.com beginning from the drop menu and let your Mac put it down on the schedule and time thus.
On your iPhone, go to Settings, tap General, and select Date and Time. “iTunes Cannot Verify the Identity of the Server”, Permit your device to write in the schedule and time subsequently.
In case you use a Windows PC, investigate to Settings, click on Time and Language, and select Set time subsequently, and a while later Set time district normally.
Reset the iTunes Store Cache
Communication iTunes and thereafter click on the Edit decision. Select Preferences, and snap on the Advanced Tab. “iTunes Cannot Verify the Identity of the Server”, Select the Reset store decision, and hit OK.
Check for OS and iTunes Updates
Present the latest iTunes structure on your PC, and check for OS revives moreover. On your Mac, message the App Store, click on Updates, and hit the Update button near iTunes.
If you’re on Windows and you downloaded iTunes from the Microsoft Store, check for revives through the Microsoft Store. Accepting that you downloaded the application from ARZHOST official website, dispatch iTunes, click on Help, and select Check for Updates.
Don’t disrespect to check for iOS invigorates as well. “iTunes Cannot Verify the Identity of the Server”, Go to Settings, tap General, and select Software Update.
Flush DNS
Flush your DNS to clean any IP address and DNS information off of your PC’s store. This quick workaround can help you with fixing a not trivial summary of ordinary Internet accessibility issues.
- If you’re running macOS Sierra and later, dispatch Terminal and run the going with a request: sudo kill all – HUP mDNSResponder; sudo kills all mDNSResponderHelper; sudo dscacheutil – flush cache.
On Windows, “iTunes Cannot Verify the Identity of the Server”, notice Command Prompt with overseer advantages and run the ipconfig/flushness request.
Obstruction Security Software
Make a pass at crippling your security programs (antivirus, antimalware) and look at if iTunes figures how to confirm the personality of the server. “iTunes Cannot Verify the Identity of the Server”, Outcast security undertakings may sometimes hinder explicit iTunes features. Mind-set killer your antivirus and antimalware security and investigate the results.
Remove Verisign Certificates from Key chain Access
“iTunes Cannot Verify the Identity of the Server”, Various customers confirmed that disposing of the Verisign verifications from Key chain access handled the issue.
Go to Applications, select Utilities, and a short time later snap-on Key chain Access. Track down your Verisign supports and item them. You would now have the option to kill the statements. Check to accept iTunes can now sufficiently Confirm the character of the server.
Confirm you want to eradicate VeriSign supports in the spring-up alert.
If you’re at this point getting a comparable slip-up, go to ~/Library/Keychains, and destroy all of the records from that envelope to fix key chain error. “iTunes Cannot Verify the Identity of the Server”, Restart your PC, dispatch iTunes again, and truly investigate the results.
Reinstall iTunes
Expecting that the issue bears, uninstall iTunes and restart your PC and iPhone. “iTunes Cannot Verify the Identity of the Server”, Present another copy of iTunes, and interface your iPhone to your machine again. Check to accept that the error bears.
Termination
Expecting that iTunes can’t confirm the personality of the server, ensure your date and time settings are correct. “iTunes Cannot Verify the Identity of the Server”, Then, reset the iTunes store save, check for OS and iTunes updates, and flush your DNS.
At ARZHOST, accepting that the issue suffers, handicap your security programming, delete Verisign supports from Key chain Access, and reinstall iTunes. Tell us in the comments underneath.
People Frequently Ask
Question # 1: What does Cannot identify server mean?
Answer: Cannot Verify Server Identity – The identity of “mail.domain.com” cannot be verified. This error happens on IOS devices. This issue is likely related to the SSL certificate on the mail server and the server settings in your IOS device (iPhone, iPad, etc) not matching.
Question # 2: How do I fix a Certificate not trusted on iPhone?
Answer: Go to ‘Settings > Mail > Accounts > Add Account’. If the message ‘Cannot Verify Server Identity’ appears, tap the ‘Details’ option below that message, and then tap the Trust button in the top-right corner. By clicking on the details for the specific certificate, you will be able to trust it from there.
Question # 3: How do I verify a certificate on a Mac?
Answer: In the Keychain Access app on your Mac, click Certificates in the Category list, then double-click the certificate you want to evaluate. Choose Keychain Access > Certificate Assistant > Evaluate [certificate name].
Question # 4: What does Safari can’t verify the identity of the website means?
Answer: “Safari can’t verify the identity of the website” is one of the common Safari errors that any Mac OS X user can encounter. … However, Safari Can’t Verify the Identity of the Website error might also be caused by a cache or browsing history issues, as well as corrupted certificates.
Question # 5: How do I manually trust a certificate on my iPhone?
Answer: If you want to turn on SSL trust for that certificate, go to Settings > General > About > Certificate Trust Settings. Under “Enable full trust for root certificates,” turn on trust for the certificate. Apple recommends deploying certificates via Apple Configurator or Mobile Device Management (MDM).