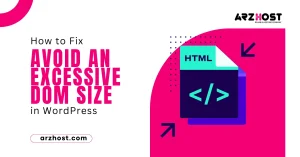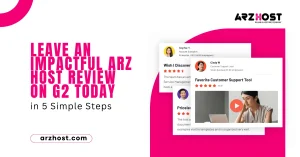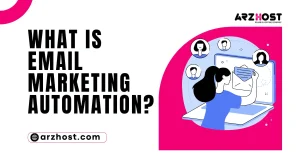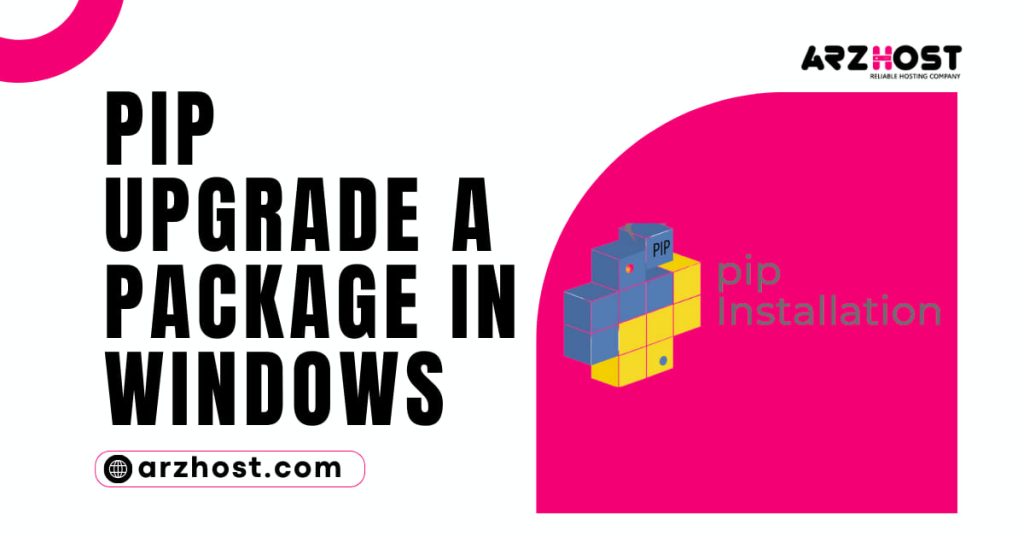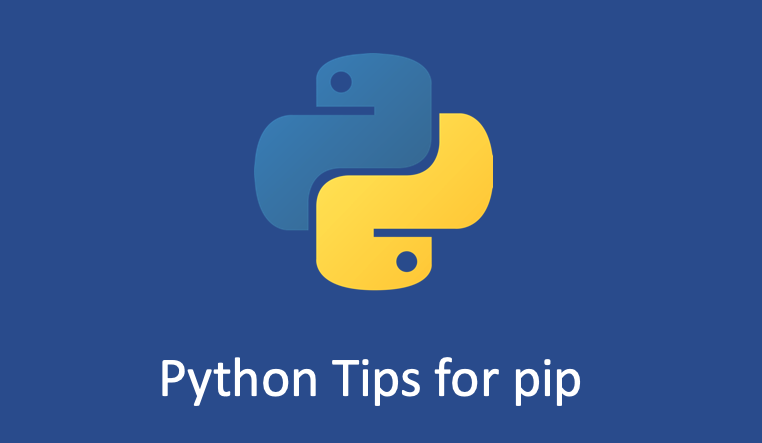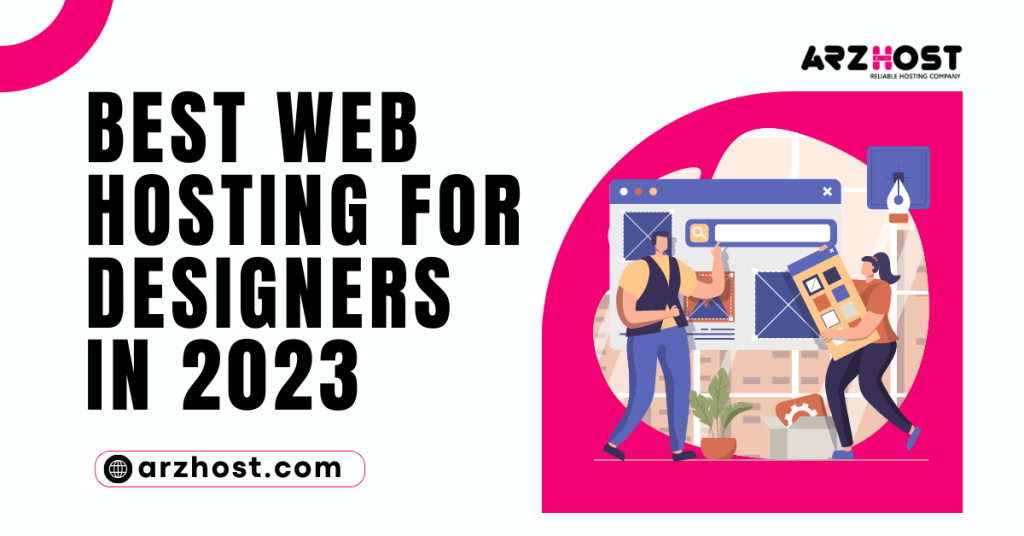Today here at Arzhost, we discuss how PIP Upgrade a Package in Windows. Python offers a wide range of modules and packages to aid you in carrying out different activities in your applications and websites. To take advantage of the most recent features and security patches. It is always recommended to maintain these packages updated. It could be time-consuming to update each package separately if your Python installation has several packages.
This post will show you how to upgrade any PIP Upgrade a Package with a single line of code using pip. You can see all the steps necessary to completely upgrade PIP in Windows in this quick tutorial.
The following subjects will be reviewed:
- PIP update for Windows
- Verify the PIP version.
- Revert PIP to an earlier version
You must first open the Windows Command Prompt before entering or copying the command below to PIP Upgrade a Package in Windows. Note that the following method would only work if you already added Python to the Windows path. Don’t worry if you don’t know what it means, as you’ll see the full steps to upgrade pip in the next section.
python -m pip install --upgrade pip
How to Use Pip to Update All Python Packages?
Here are the instructions for using pip to update all python packages. Pip does not directly allow for this. Therefore, we will need to use the xargs and grep tools to accomplish this.
1: Obtain a list of out-of-date packages
The pip command will be used to obtain a list of out-of-date packages.
—outdated —format=freeze $ pip list
Use the following command in its place if you have an older version of PIP Upgrade a Package.
Pip freeze —local for $
2: Discontinue editing package definitions
To avoid packages with editable definitions. We feed the output of the said command to the grep command.
grep -v "-e" | pip list —outdated | format=freeze
3: Remove package names
The above output is then piped to the cut command to extract package names.
grep -v "-e" | cut -d = -f 1 | pip list —outdated —format=freeze
4: Refresh Packages
Finally, we will create unique “pip install” commands for each package using the xargs programmer. Even if one of the pip install commands fails, we will utilize the -n1 parameter to keep going. The xargs programme will go through the input’s list of out-of-date packages, creating and executing unique ” PIP Upgrade a Package ” commands for each one.
xargs -n1 pip install -U $ pip list —outdated —format=freeze | grep -v "-e" | cut -d = -f 1 |
You can adjust the aforementioned command as stated below if you’re using an older version of pip.
xargs -n1 pip install -U $ pip freeze —local | grep -v "-e" | cut -d = -f 1
At here Arzhost, in this tutorial, we learned how to use pip to update every Python package.
How to check Windows for PIP version?
You must use the Python Scripts path rather than the Python application path to check the version of PIP at any time.
1: Make sure your starting point only contains the drive name by typing “cd” first:
C:\Users\Ron>cd\
2: Next, find the path of your Python scripts. The Python application path should contain the Scripts folder.
The Python Scripts path in our case is:C:\Users\Ron\AppData\Local\Programs\Python\Python39\Scripts
3: Press Enter after typing “cd” and the path to the Python scripts:
C:\>cd C:\Users\Ron\AppData\Local\Programs\Python\Python39\Scripts \s (4)
4: Finally, enter the command to verify PIP’s version as follows:
pip —version
As an illustration:
C:\Users\Ron\AppData\Local\Programs\Python\Python39\Scripts>—version pip
5: Hit Enter to display the PIP version:
pip 21.1.1
What would happen if you wanted to go back to an earlier version of PIP? By following the instructions below, you can downgrade to a prior version of PIP with ease.
How to revert PIP to a previous version?
1: Access the Python programme path first. You can quickly go back to the Python application path. If you are now set to the Python Scripts directory by typing “cd.” and pressing Enter:
C:\Users\Ron\AppData\Local\Programs\Python\Python39>
2: Assume you wish to downgrade PIP to version 18.1
Simply enter the command that follows, then press Enter, to accomplish that:
pip install pip==18.1 in Python
3: The PIP version you requested should now be visible:
pip-18.1 was installed successfully.
Final Words
Today here at Arzhost, we learn how to PIP Upgrade a Package in window successfully. You might want to look at this tutorial that describes how to upgrade PIP in Anaconda if you use Anaconda. Finally, you might want to check the pip manual if you need to install PIP. Visit www.arzhost.com for more learning.