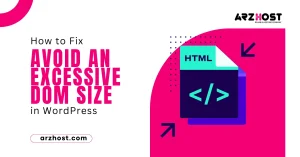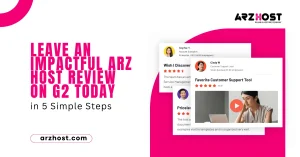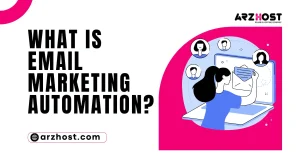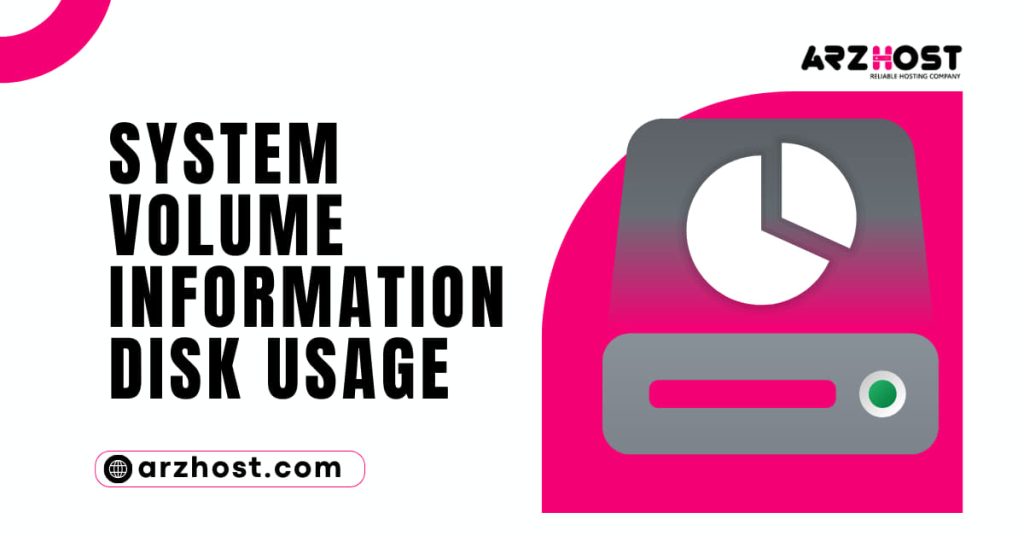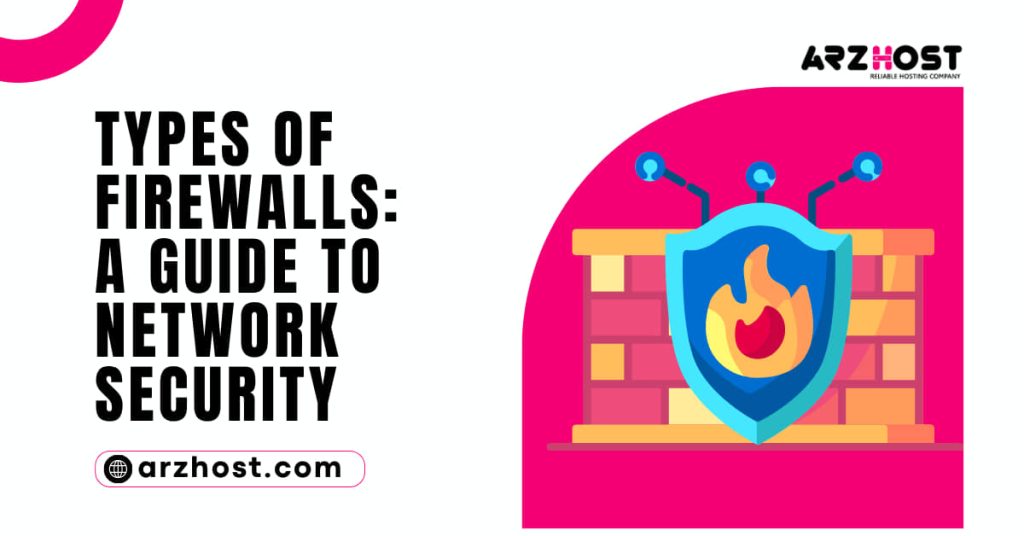Now and again, the plate full reprobation in Windows may not be related to the ordinary resource-consuming envelopes. Around Here At ARZHOST, Site administrators usually can’t resist the urge to expect the thing would be eating up the plate space. As a piece of our Server Management Services. Our Hosting Expert Planners uses an intentional examination way of managing track down the particular envelopes that gobble up plate space.
Today, “System Volume Information Disk Usage”. Let us see how they access the system volume information and clean up the coordinator to allow the free plate to space.
Bit by bit directions to Access System Volume Data Folder on Windows
The System Volume Data envelope thus made at the establishment of each drive, commonly stores data related to System Restore, Indexing, File History, etc.
This envelope is masked obviously. Subsequently, “System Volume Data Disk Usage”, to make this envelope noticeable. We assist Planners with crippling the decision “Cover guaranteed working system archives” in File Explorer. On the other hand, they moreover use the going with PowerShell script:
- $regkey = ‘HKCU:\Software\Microsoft\Windows\CurrentVersion\Explorer\Advanced’
- Item Property $regkey Hidden 1
- Item-Set Property $regkey HideFileExt 0
- Set-Item Property $regkey ShowSuperHidden 1
- Stop-Process – Process Name explorer
“System Volume Information Disk Usage”. Routinely while getting to the System Volume Information coordinator in File Explorer customers get a passage denied error as shown under.
We assist Planners with distributing the customer as the list owner and grant the record the NTFS approvals to get to it. Any way we can do it through the Security tab in envelope properties. We can in like manner perform it adequately from the request brief using the request underneath:
- takedown/f “C:\System Volume information”
- icacls “C:\System Volume Information”/grant ARZHOST\arz
Then again, “System Volume Information Disk Usage”. We can moreover see the substance of the System Volume Information file by running the PowerShell console with NT AUTHORITY\SYSTEM benefits:
- exe – I – s powershell.exe
- To see the substance of a coordinator, run the request:
- Get-ChildItem ‘C:\System Volume Information\’
As of now, “System Volume Data Disk Usage”. We can find the size with the going with PowerShell request:
- (Get-ChildItem ‘C:\System Volume Data\’ | measure Length – s). sum/1Gb
finally, we can restore the primary approvals on the System Volume Information envelope, “System Volume Information Disk Usage”, using:
- icacls “C:\System Volume Information”/set owner “NT Authority\System”
- icacls “C:\System Volume Data”/wipe out ARZHOST\arz
Directions to fix Disk full due to tremendous System Volume Information Folder on Windows
Structure Volume Information envelope stores information for system recovery and data for some fundamental organizations. As needs are it isn’t recommended to eradicate reports in this envelope. Any way we can clean up the System Volume Information file by incapacitating the structure restore centers and record history isn’t by and large good.
First thing, “System Volume Data Disk Usage”, we can show what is taken care of in this list by showing the experiences of using shadow copies
vssadmin list shadow storage
This will show the nuances of the shadow copy storing. Windows normally apportion 10% of the outright circle size for taking care of shadow copies. We can diminish the circle use cutoff of VSS to 2 GB using the vssadmin request. The vssadmin request has the going with etymological construction:
vssadmin resize shadow storage/on= [drive letter] :/For= [drive letter] :/MaxSize= [maximum size]
“System Volume Information Disk Usage”, We can eradicate all old system state copies using (in the Windows Server adaptations when we make structure state fortifications using Windows Server Backup):
wbadmin eradicate system state backup - keepversions:0
To quickly clean up old types of VSS portrayals on Windows Server, use the disk shadow instrument:
Disk ShadowDelete shadows OLDEST c:\
Each time when the request run, “System Volume Information Disk Usage”. It deletes the most settled shadow copy (portrayal) of the volume.
Clean Up Dedup ChunkStore in System Volume Information
While analyzing the substance of the System Volume Information envelope on Windows Server, our Hosting Expert Planners consistently notice that the Dedup\ChunkStore list is eating up a huge load of the room. This suggests that the record deduplication feature is engaged for this volume.
 The Windows Data Deduplication organization replaces indistinct bumps (areas) in records on a volume with an association with the original piece. It then, “System Volume Information Disk Usage”, saves this to the System Volume Information vault.
The Windows Data Deduplication organization replaces indistinct bumps (areas) in records on a volume with an association with the original piece. It then, “System Volume Information Disk Usage”, saves this to the System Volume Information vault.
While we move or eradicate progressed records from a deduplicated volume, it doesn’t delete the old pieces immediately. A novel Garbage Collection work that runs once seven days takes out these squares. “System Volume Information Disk Usage”. Thusly it doesn’t immediately recuperate space on a deduplication-engaged volume.
To rapidly start the technique engaged with killing unused pieces, run the PowerShell request:
- start-dedupjob – Volume C: – Type Garbage Collection
The accompanying Dedup occupation will truly take a gander at the decency of the abundance pieces:
- start-dedupjob – Volume C: – Type Data Scrubbing
- To screen these tasks, use the Get-Dedupjob cmdlet.
As of now, “System Volume Information Disk Usage”. Deletes unused pieces in the System Volume Information index and frees additional circle space.
Why does the System Volume Information coordinator utilize such a great deal of Disk Space?
The clarification for the immense size of the System Volume Information envelope is the System Restore part of Windows. “System Volume Information Disk Usage”. Structure Restore grants the Operating System to get back to the characteristic of the creation of a Restore Point. A Restore Point is made normally or genuinely.
Structure Restore normally makes Restore centers whenever you perform huge working system-related endeavors, for instance. Presenting a system update, presenting or uninstalling programming or drivers. Clients can make or eradicate restore concentrates as well.
What’s Inside the System Volume Information envelope?
We ought to research the substance of the System Volume Information coordinator of C:\ drive:
The tremendous records are the System Restore Points, and these archives are at risk for the titanic plate space used by this coordinator. These are the substance of a System Volume Information envelope of a drive that has System Restore enabled.
Here is the substance of this envelope on a drive that has System Restore Disabled, D:\ drive:
The removable circles overall and drives will have no under two records – IndexerVolumeGrid and WPSettings.dat. “System Volume Information Disk Usage”. Here is the substance of this coordinator on a removable drive
Would it be prudent for me to Delete the System Volume Information coordinator?
The System Volume Information coordinator stores the substance of Restore centers made by System Restore. Deleting the substance of this coordinator will demolish your Restore centers. “System Volume Information Disk Usage”, Accepting you want to save the space used by these Restore concentrates then you should either impair the System Restore feature totally or Configure the plate space utilization of System Restore.
Where is the System Volume Information coordinator found?
- Stage 1: Press Windows + E keys together to open the Windows File Explorer.
- Plan 2: In the Toolbar Ribbon, go to the View tab.
- Stage 3: Now, on the very right, click on the Options button to open Folder Options. There you’ll have the choice to see the System Volume Information envelope.
- Stage 4: In Folder Options, click on the View tab.
- Plan 5: Under Advanced settings, click the button near the Show stowed away records, envelopes, and drives decision to pick it.
- Stage 6: Untick the checkbox near Hiding guaranteed working system reports (Recommended) decision. An exhortation message will appear resulting in changing the default setting of the ensuing decision; click Yes in the Warning box.
- Stage 7: Click Apply and a while later OK.
- Stage 8: Now, go to your System drive, C: there you’ll have the choice to see the System Volume Information envelope.
Never cripple the System Restore remember for Windows. Accepting you want to diminish the size of the System Volume Data coordinator then, “System Volume Information Disk Usage”. Plan System Restore to use less plate space.
Conclusion
The plates full counsel in windows can similarly trigger given the colossal System Volume Information Folder. “System Volume Data Disk Usage”. Today we saw how our Hosting Expert Planners Access System Volume Information Folder and clear up the plate space.
People Also Ask
Question # 1: Is system Volume information safe to delete?
Answer: It is not recommended to manually delete files in the System Volume Information folder. Since it stores information for system recovery and data for some critical services. You can radically clean up the System Volume Information directory by disabling the system restore points and file history.
Question # 2: Why is system Volume information taking up so much space?
Answer: The majority of the users who come across this folder complain that it takes a lot of disk space on their hard drives. This is primarily because System Volume Information contains your system restore points. System restore points are images of your system captured either manually or automatically.
Question # 3: How do I reduce system restore points?
Answer: Under Protection Settings, select your local drive and then click the Configure button. Under the Disk Space Usage section. Slide the Max Usage slider to the percentage of space you want to use. Keep in mind that when you lower the amount of space. Older restore points will be deleted.
Question # 4: Can we delete the Installer folder in Windows?
Answer: The C:\Windows\Installer folder contains Windows installer cache. It’s used to store important files for applications installed using the Windows Installer technology and should not be deleted. The availability of this record in the cache helps to uninstall and update applications properly.
Question # 5: What happens if you delete Windows Installer folder?
Answer: The %SYSTEMDRIVE%\Windows\Installer folder is a cache for installation files and patches (MSP files). Removing those will cause you to not be able to repair or uninstall applications. In some cases, not removing patches or applying new patches to software.