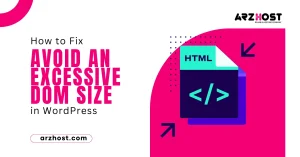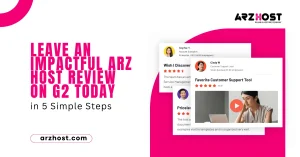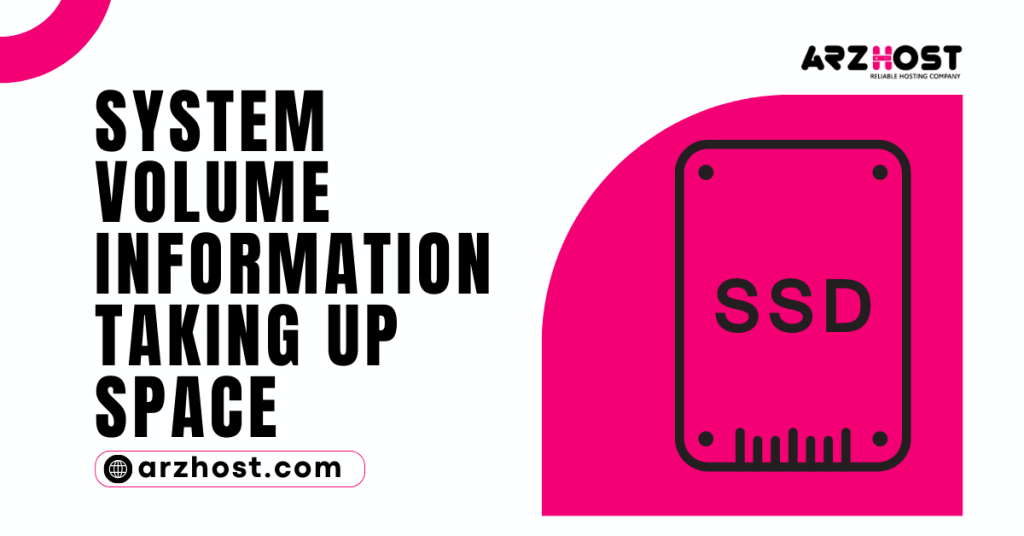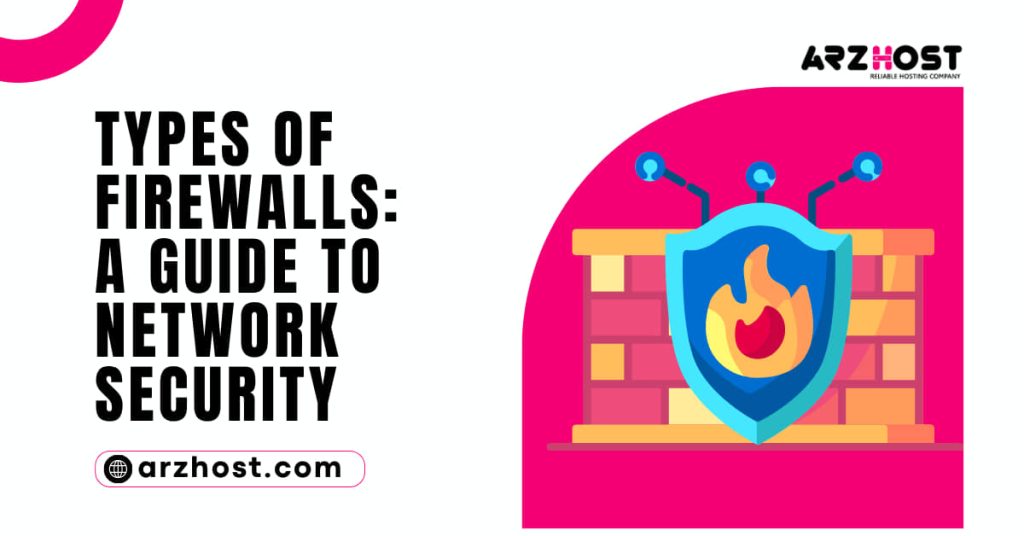There is an envelope named System Volume Information present on each drive on your PC. Whether or not it is your hard drive or some external USB device you plug in your PC. This coordinator is concealed and you might perhaps see it accepting you have enabled the decision Show stowed away records and envelopes in archive globe-trotter. Here’s How to Fix It System Volume Information Taking Up Space?
Sometimes, the circle full counsel in Windows may not be related to the standard resource-consuming coordinators. Site administrators consistently can’t resist the urge to expect the thing would be consuming the circle space.
Around here at ARZHOST, our Server Management Services, our Hosting Expert Planners uses an exact examination method for managing to find the particular envelopes that consume plate space.
Today, “System Volume Information Taking Up Space” lets us see how they access the system volume information and clean up the coordinator to allow the free circle to space.
What is System Volume Information used for?
Structure Volume Information is used for some reasons, for instance, taking care of system restore centers, information concerning support informational index (this is used to assemble your entry time), data related to Volume Shadow Copy organization for lines, and the Distributed Tracking Services which are used to fix joins and different substitute ways.
You can in all likelihood get to this envelope when you are using minimized drives (USB) as the record type isn’t NTFS (it may be FAT32 or exFAT). “System Volume Information Taking Up Space”, There are by and large two coordinators present: WPSettings.dat and IndexerVolumeGrid.
The IndexerVolumeGrid consigns an uncommon identifier to the drive. The Indexing Service then researches the records on your drive and records them so they can be gotten to even more quickly. Whenever you interface the drive to the PC, Windows will look for the identifier and sort out which search informational collection to direct and associate the drive with. This way you can use diverse chase decisions on the drive (Cortana, File Explorer, etc)
To stop things, System Volume Information isn’t some other envelope that Windows doesn’t need and is just there. It plays out a critical occupation in getting to your drives whether they are minimal or fixed.
Bit by bit guidelines to Access System Volume Information Folder on Windows
The System Volume Information envelope is normally made at the establishment of each drive. “System Volume Information Taking Up Space”, Usually stores data related to System Restore, Indexing, File History, etc.
This coordinator is disguised obviously. Thusly, to make this envelope recognizable, our assist plans with disabling the decision Hide guaranteed working system archives in File Explorer. Then again, they moreover use the going with PowerShell script:
$regkey = 'HKCU:\Software\Microsoft\Windows\CurrentVersion\Explorer\Advanced'Set-Item Property $regkey Hidden 1Set-Item Property $regkey HideFileExt 0Set-Item Property $regkey ShowSuperHidden 1Stop-Process - Process Name pioneer
Commonly while getting to the System Volume Information envelope in File Explorer customers get an entry denied screw up as shown underneath:
We assist planners with assigning the customer as the library owner and grant the record the NTFS agrees to get to it. Any way we can do it through the Security tab in envelope properties, we can moreover perform it adequately from the request brief using the request underneath:
takedown/f "C:\System Volume information"icacls "C:\System Volume Information"/grant arzhost\arz: F
Then again, we can moreover see the substance of the System Volume Information vault by running the PowerShell console with NT AUTHORITY\SYSTEM benefits:
exe - I - s powershell.exe
To see the substance of a coordinator. “System Volume Information Taking Up Space”, run the request:
Get-ChildItem 'C:\System Volume Information\'
As of now, we can find the size with the going with PowerShell request:
(Get-ChildItem 'C:\System Volume Information\' | measure Length - s). sum/1Gb
Finally, we can restore the principal assents on the System Volume Information coordinator, using:
icacls "C:\System Volume Information"/set owner "NT Authority\System"icacls "C:\System Volume Information"/dispense with arzhost\arz
The best strategy to fix Disk full as a result of colossal System Volume Information Folder on Windows
System Volume Information coordinator stores information for structure recovery and data for some fundamental organizations. Accordingly, it isn’t endorsed to genuinely remove records in this coordinator
Any way we can clean up the System Volume Information library by crippling the structure restore centers and record history. “System Volume Information Taking Up Space”, isn’t for the most part satisfactory.
At first, we can show what is taken care of in this vault by showing the experiences of using shadow copies:
vssadmin list shadow storage
Will show the hints of the shadow copy amassing
Windows normally assign 10% of the outright circle size for taking care of shadow copies.
We can diminish the plate use cutoff of VSS to 2 GB using the vssadmin request. The vssadmin request has the going with sentence structure:
vssadmin resize shadow storage/on= [drive letter] :/For= [drive letter] :/MaxSize= [maximum size]
We can delete all old structure state copies using (in the Windows Server renditions when we make system state lines using Windows Server Backup):
wbadmin remove systemstatebackup - keepversions:0
To quickly clean up old transformations of VSS portrayals on Windows Server, use the disk shadow tool:
Disk ShadowDelete shadows OLDEST c:\
Each time when the request run. “System Volume Information Taking Up Space”, deletes the most prepared shadow copy (portrayal) of the volume.
Clean Up Dedup ChunkStore in System Volume Information
While analyzing the substance of the System Volume Information coordinator on Windows Server, our Hosting Expert Planners consistently notice that the Dedup\ChunkStore list is eating up a huge load of the room. This suggests that the record deduplication feature is engaged for this volume.
The Windows Data Deduplication organization replaces indistinct bumps (pieces) in records on a volume with an association with the amazing piece. It then saves this to the System Volume Information index.
While we move or remove overhauled records from a deduplicated volume, it doesn’t delete the old pieces immediately. “System Volume Information Taking Up Space”, An extraordinary Garbage Collection work that runs once seven days wipes out these squares. In this manner, it doesn’t rapidly recuperate space on a deduplication-enabled volume.
To quickly start the most well-known method of taking out unused pieces, run the Power Shell request:
start-dedupjob - Volume C: - Type Garbage Collection
The accompanying Dedup profession will truly take a gander at the decency of the extra bumps:
start-dedupjob - Volume C: - Type Data Scrubbing
To screen these endeavors, use the Get-Dedupjob cmdlet.
As of now, “System Volume Information Taking Up Space”, deletes unused bumps in the System Volume Information inventory and frees additional plate space.
How should I diminish the size of the coordinator?
The bigger piece of the customers who go over this coordinator whimper that it takes a lot of circle space on their hard drives. This is fundamental because System Volume Information contains your structure restore centers.
System restore centers are photos of your structure gotten either truly or subsequently. You can use this to restore your system to a past point if something goes bad later on. You want to impede the structure restore and remove any restore centers (if present). Do observe that this will eliminate the restored convenience of your system. Rather than devastating the part, you can remove a piece of the restore centers and check whether that takes care of business.
How should I remove the System Volume Information envelope?
- Reveal the System Volume Information envelope in File Explorer
- Diminish HDD Space Allocated to System Restore
- Clear System Volume Information Folder with Disk Cleanup
1: Reveal the System Volume Information envelope in File Explorer
- Record Explorer doesn’t show the System Volume Information envelope aside from assuming that customers orchestrate two or three coordinator settings. In the first place, click the View tab in File Explorer.
- Then, press the Options button and select Change envelope, and search decisions.
- Select the View tab shown underneath.
- Select the Show stowed away records, coordinators, and drive the decision.
- Then, uncheck the Hide guaranteed working system archives (Recommended) take a gander at the box.
- Press the Apply button, and snap OK to close the window.
- Then, at that point, open the C: root list in File Explorer. By and by a System Volume Information window will be observable as shown in the see under.
An Access is denied error message will jump up when the customer’s effort to open the System Volume Information coordinator. “System Volume Information Taking Up Space”, Regardless, customers can regardless right-tap the coordinator and select Properties to open a window that gives further shades identifying with envelope size.
2: Reduce HDD Space Allocated to System Restore
Customers can cut a System Volume Information coordinator down to a device by diminishing the proportion of hard drive space relegated to System Restore. “System Volume Information Taking Up Space”, To do that in Windows 10, press the Windows key + Q hotkey.
- Enter the expression system in the pursuit box.
- Click Create a restore feature open the window shown underneath.
- Press the Configure button.
- Drag the Max usage bar left to diminish the hard drive amassing distributed to System Restore.
- On the other hand, customers can pick the Disable structure confirmation decision to slow down System Restore.
- Select the Apply decision.
- Click OK to close the window.
3: Clear System Volume Information Folder with Disk Cleanup
- Customers can in like manner clean up the Volume Information Folder with the Disk Clean-up utility in Windows. To do that, enter Disk Cleanup in Cortana’s search box.
- Click Disk Clean-up to open the window shown underneath.
- Select the C: drive on the drop-down menu, and snap the OK button.
- Press the Clean-up system reports button.
- Then, select the C: drive again on the Drive Selection window.
- Click the OK button.
- Then, at that point, select the More Options tab shown under.
- Press the Clean-up button under the System Restore and Shadow Copies subheading.
- Press the Delete button to furthermore certify.
Along these lines, that is how customers can cut an expanded System Volume Information coordinator down to gauge. “System Volume Information Taking Up Space”, Doing as such may let free gigabytes of additional room stored by System Restore.
Conclusion
In this way, the plate full warning in windows can moreover trigger due to the wonderful System Volume Information Folder. Today at ARZHOST, “System Volume Information Taking Up Space”, we saw how our Hosting Expert Planners Access System Volume Information Folder and clear up the circle space.
People Also Ask
Question # 1: What is system Volume information taking up space?
Answer: Framework Volume Information is a puzzling Windows envelope that clients aren’t allowed to open. The System Volume Information envelope stores System Restore, Volume Shadow Copy, and content-ordering records. In this way, that envelope can hoard a considerable amount of hard drive extra room for certain clients.
Question # 2: How do I change system volume information?
Answer: Open Computer Management. In the control center tree, right-click Shared Folders, select All Tasks, and snap Configure Shadow Copies. Click the volume where you need to make changes (for our situation, C:) and afterward click Settings.
Question # 3: What is system Volume information?
Answer: Framework Volume Information is an organizer that is found on each PC segment. It’s a secret framework organizer that your PC’s System Restore Tool uses to store its data and reestablish focuses. Notwithstanding, on exFAT or FAT32 drives, you can erase the envelope yet Windows will again make it in the future.
Question # 4: Can I delete files in system volume information?
Answer: Since it contains data and metadata utilized by Backup, Volume Shadow Copy, and Search indexer. This organizer has not to be erased. Particularly if it’s a framework drive or the drive remembered for the Windows Search list.
Question # 5: How do I delete all recovered files?
Answer: Erase All Old System Restore Files, Except the Most Recent. Access the primary menu by choosing “Start.” Hover your cursor bolt finished “All Programs,” then, at that point, the organizer named Accessories, and afterward System Tools. Click on the program called “Plate Cleanup.” Choose the “(C:)” drive starting from the drop menu and afterward press “Alright.”
Question # 6: Should I Backup System Volume Information?
Answer: No, it’s excessive and indeed is regularly not even imaginable on a running framework. That organizer will be made through Windows on each drive. In this manner, if you want to supplant the drive and reestablish all the other things Windows will make the System Volume envelope without help from anyone else.