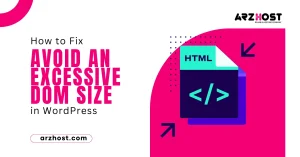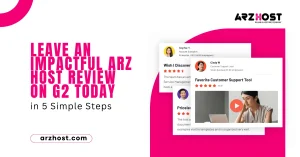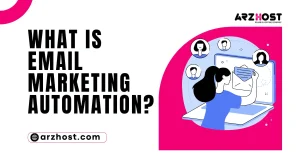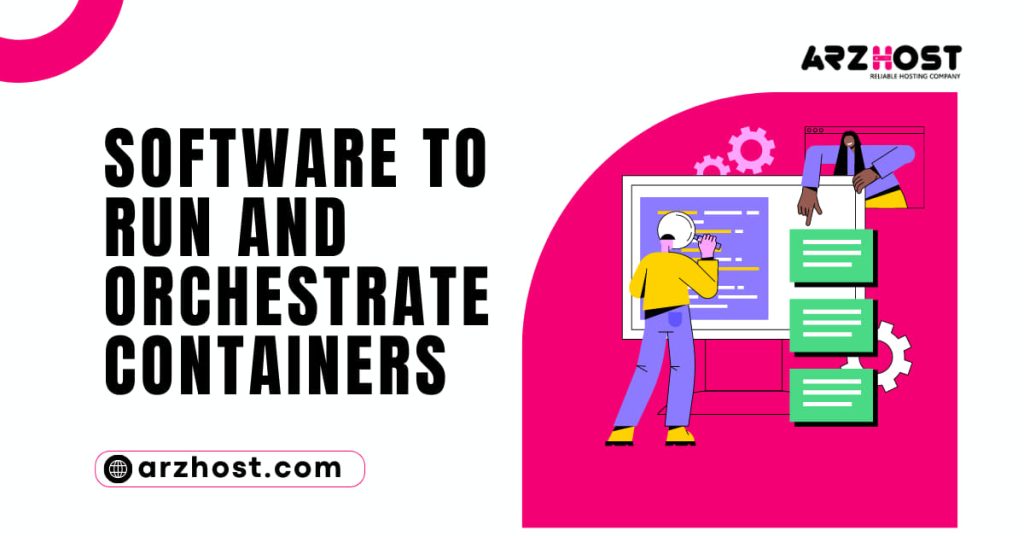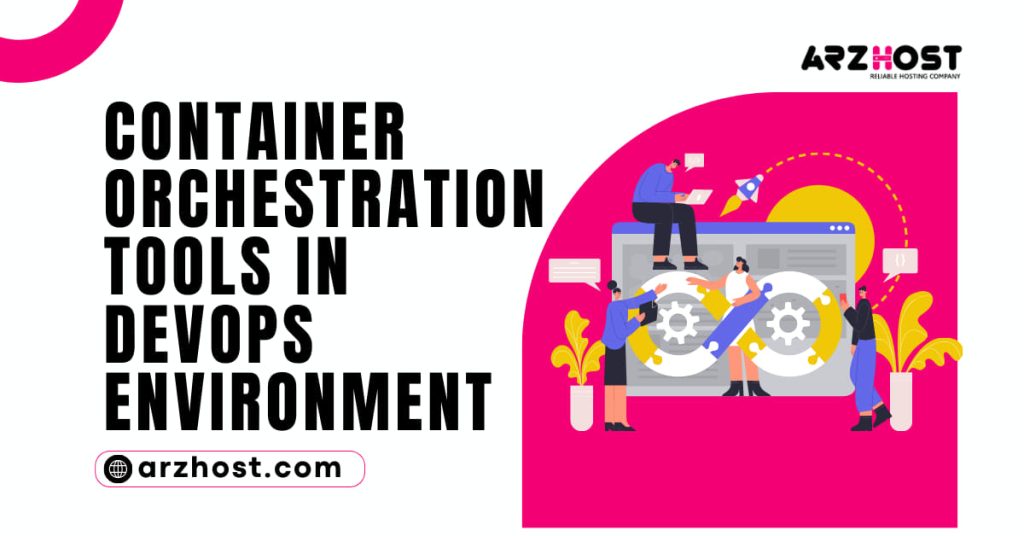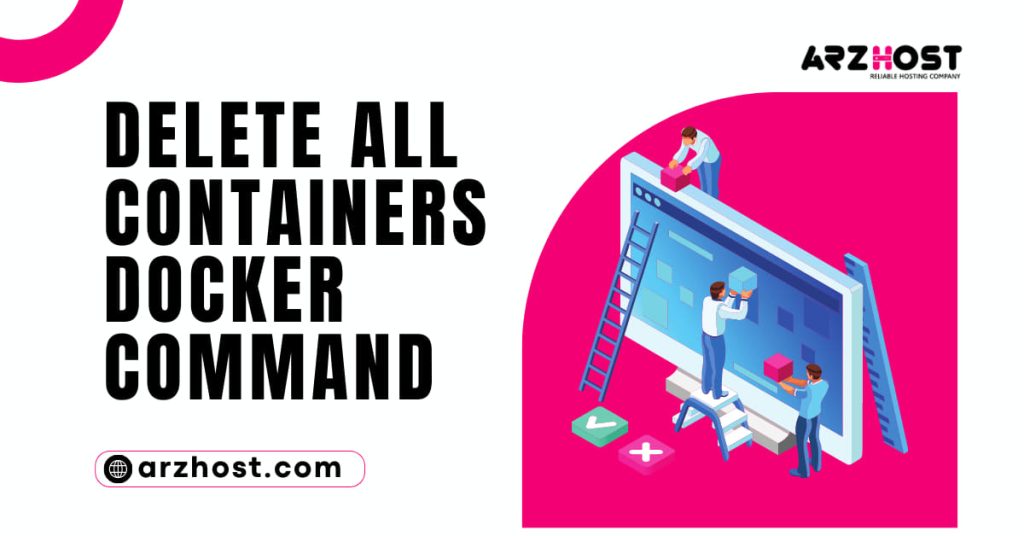Excellent features are available in VirtualBox Extension Pack Failed to Install and it offers the VirtualBox Extension Pack to expand the software’s core functions. A few instances of how you can enhance your experience include using a remote console to run your virtual machines or cross-platform testing of USB devices.
You may find detailed instructions for installing the VirtualBox Extension Pack Failed to Install for Windows, macOS, and Linux in this post.
- updated Oracle VM VirtualBox after installing it
- binary file for VirtualBox Extension Pack downloaded
- Interface CLI
- VBoxManage for CLI installation
What is VirtualBox Extension Pack?
The VirtualBox Extension Pack is a package that expands VirtualBox’s fundamental features:
For a list of the features included in this package, see the table:
|
Feature |
Description |
|
USB 2.0 and USB 3.0 device support |
Allows physical USB device usage in your virtual environment. |
|
Host webcam pass-through |
Use the host webcam on a guest operating system, even if drivers are not available. |
|
VirtualBox Remote Desktop Protocol (VRDP) |
Connect to a remote VM through the VirtualBox interface. |
|
Disk image encryption |
Encrypt, protect, and move stored sensitive data safely. |
|
Intel PXE Boot ROM |
Boot up a VM using an emulated PXE boot ROM for installing an operating system. |
Method 1: Use the GUI to install the VirtualBox Extension Pack
The VirtualBox GUI is cross-platform compatible, and any OS can install the Virtual Box Extension Pack.
1: launch the VirtualBox GUI.
2: Select the icon for Preferences:
3: Select the Extensions tab and, on the right side, click the Add New Package button. then look in your computer’s storage for the extension pack file.
4: After reading the dialogue box’s description, click Install.
5: After reading the licensing agreement and clicking Agree, carry out the installation procedures.
The VirtualBox Extension Pack Failed to Install can be found on the list of extension packages once the wizard has finished copying files and has finished installing them.
Method 2: Use the CLI to install the VirtualBox Extension Pack
VirtualBox Extension Pack Failed to Install on any OS, use VBoxManage. Install the VirtualBox Extension Pack using Windows Command Prompt
Step 1: Open the Command Prompt
Step 2: Use the cd command to find the default VirtualBox installation directory:
Step 3: Use the VBoxManage program to install the VirtualBox Extension pack after that:
install path to file/file name. File extension> using VBoxManage extpack
For instance, enter the following if your file is in the Downloads folder:
Installing VBoxManage extpackC:\users\milicad\Downloads\Oracle VM VirtualBox Extension Pack-6.1.16.vbox-extpack
Step 4: Read and accept the licensing terms and conditions by pressing Y.
When the procedure is complete, the message “Successfully Installed” shows.
Install the VirtualBox Extension Pack on macOS using terminal
1: Switch on the computer. Using CMD+Space, look for the terminal.
2: Install the VirtualBox Extension Pack by using the sudo-enabled VBoxManage tool:
path to file/file name. File extension> sudo VBoxManage extpack install
3: To begin the installation and accept the licensing terms and conditions, press Y.
When the installation is complete, the message “Successfully Installed” shows.
Install the VirtualBox Extension Pack on Linux Via the Terminal
1: Launch the terminal and go to the location where you saved the extension pack binary file that you downloaded:
cd the desired file.
2: Next, install the extension pack with sudo permissions using the VBoxManage tool:
Installing an extension by running the command sudo VBoxManage extpack install —replaceIf the package has any earlier versions, using the —replace flag will replace them.
3: Comply with the installation guidelines and click Y to agree to the license terms and conditions.
4: Finally, test the extension pack’s installation by performing:
List of extpacks in VBoxManage
Conclusion
Now that VirtualBox Extension Pack Failed to Install has been installed, it is prepared for use. For sophisticated VM usage, this package delivers fantastic functionalities and features.
For a demonstration of the capabilities of the VirtualBox Extension Pack, read our post on How to Install Kali Linux in VirtualBox.