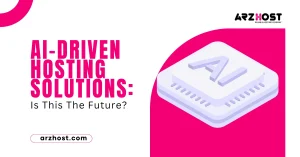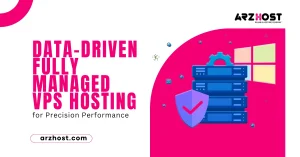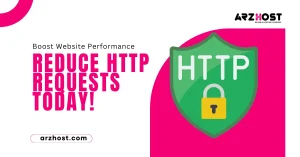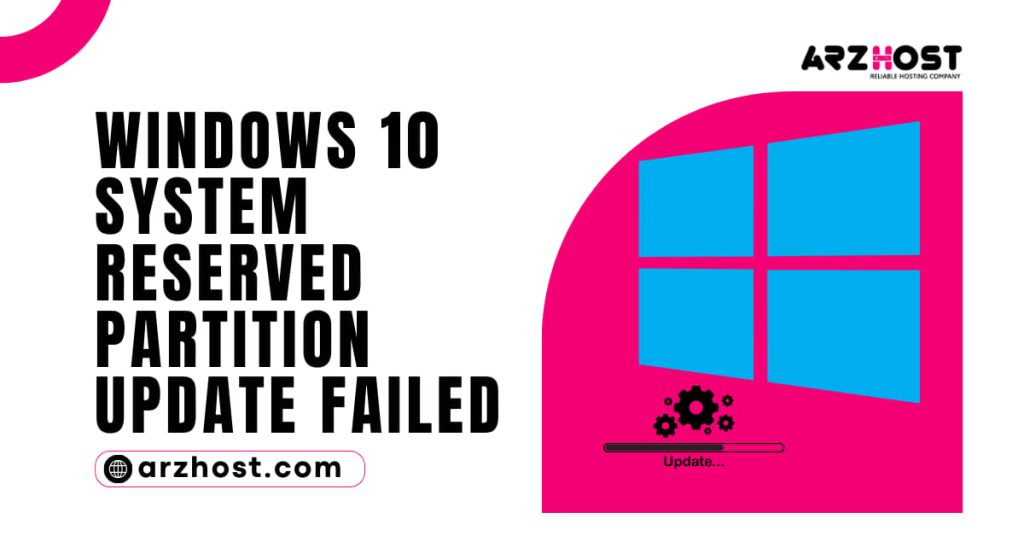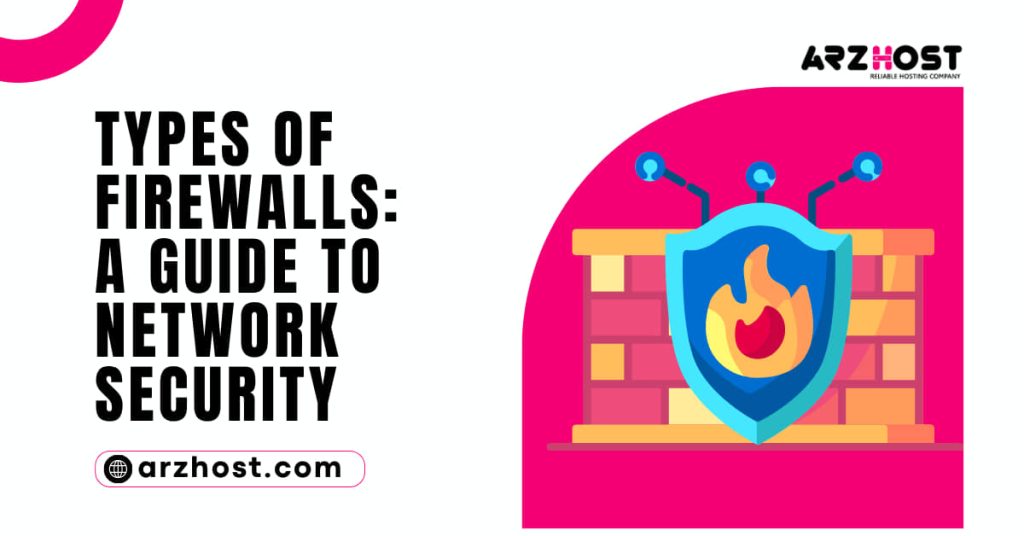The update would miss the mark and this error message would be shown paying little attention to what habitually meant for customers would have a go at redesigning their PC. This issue is restricted to PCs running on Windows 7 and PCs running on Windows 8/8.1 that have been updated from Windows 7. Despite the way that occasions of this issue impacting PCs that went with Windows 8/8.1 out of the box are not incomprehensible.
Couldn’t Update the System Reserved Partition on Windows triggers since the SRP is more unassuming in past Windows structures. As a part of our Server Management Services ARZHOST, we assist our customers with a couple of Windows-related requests.
Today, “Windows 10 Couldn’t Update System Reserved Partition” let us base on the various pieces of System Reserved Partition on Windows.
What is System Reserved Partition?
Exactly when we play out an ideal OS present, Windows Installer makes an exceptional System Reserved Partition (SRP) on the Master Boot Record (MBR) circle package table.
This is a mysterious fragment of the NTFS report system. “Windows 10 Couldn’t Update System Reserved Partition”, Which isn’t apportioned a drive letter normally and doesn’t appear in File Explorer.
In Windows 7/Windows Server 2008 R2 the size of the System Reserved fragment is 100 MB, in Windows 8.1/Windows Server 2012 R2 it is 350 MB, and in Windows 10/Windows Server 2016 it is extended to 500 MB.
The System Reserved Partition in Windows
Regardless, “Windows 10 Couldn’t Update System Reserved Partition”, let us notice the space of the System Reserved fragment and how to see its substance.
Run the Computer Management, MMC snap-in, and select Storage – > Disk the board. As ought to be self-evident, in Windows 10, the 500MB SRP is before the structure package (C:\).
The going with volume credits are allotted to the SRP: Primary portion, Active, and System. The System Reserved package is simply present on BIOS PCs or UEFI devices that have the Legacy Compatibility Support Module (CSM) enabled.
We use the MBR (Master Boot Record) package table on the system circle of such PCs. On PCs with UEFI in nearby mode and GPT error table, there is no SRP fragment. As per normal procedure, the SRP doesn’t delegate a drive letter. We can set the drive letter through the Disk Management Console (diskmgmt. MSc) or using the PowerShell request:
Get-Partition - Disk Number 0 - Partition Number 1|Set-Partition - NewDriveLetter R
“Windows 10 Couldn’t Update System Reserved Partition”, This is how the substance of the System Reserved volume takes after:
On the off chance that we are informing Windows with a plate with existing parts, the installer doesn’t make an alternate 500 Mb System Reserved section. For the present circumstance, the Boot Manager bootloader records are on a comparative volume where Windows is.
Use of System Reserved Partition on Windows
“Windows 10 Couldn’t Update System Reserved Partition”, In earlier versions of Windows, boot records were on the section with the presented OS.
Starting with Windows 7, MSFT engineers added an alternate mystery System Reserved fragment to store bootloader records. This plan helps with protecting the bootloader reports from customers and working on the security of Windows.
The System Reserved fragment contains:
- Windows bootloader (boomer), and a report with the bootloader arrangement BCD (Boot Configuration Data)
- Organization data of the BitLocker encryption subsystem
- Windows Recovery Environment (WinRE) archives to research characteristic boot issues
- Structure Volume Information coordinator for system recovery centers metadata
- BOOTNXT to boot Windows from USB streak drives (for example, for Windows to Go)
- BAK is the support of the boot region used on MBR plates.
Would we have the option to Delete the System Reserved Partition on Windows?
We should not delete the SRP without substantial support, and shockingly more so to save plate space (500 MB isn’t actually). Without this fragment, “Windows 10 Couldn’t Update System Reserved Partition”, Windows cannot boot. On the off chance that the boot portion with the bootloader arrangement is missing, errors may appear:
on the other hand
Record: \boot\BCD Status: 0xc00000f The Boot Configuration Data for your PC is missing or contains an error.
For the present circumstance, “Windows 10 Couldn’t Update System Reserved Partition”, we want to restore the Windows bootloader and place it on the system drive C.
Bit by bit guidelines to Create a System Reserved Partition Manually in Windows
If we eradicate the SRP (or it is at first missing) and need to restore it, we follow these methods:
1: Use the disk part device to get the Windows error by 500 MB (For example, here we expect Windows is presented on fragment 1):
- disk part
- list volume
- select volume 1
- shrink desired=500
2: Make another 500 MB NTFS package:
- make section fundamental
- plan fs=ntfs
- dynamic
- designate letter R
- exit
3: Then, place the Windows bootloader records on the new section:
- bcdboot C:\windows/s R:
- bootrec/fixmbr
- bootrec/fix boot
- booties/rebuildbcd
Regardless, overall, “Windows 10 Couldn’t Update System Reserved Partition”, it is easier to move the boomer arrangement to the Windows structure error.
Windows can’t boot after Accidentally deleting SRP
If various sections hold us back from contracting/expanding the Windows volume. “Windows 10 Couldn’t Update System Reserved Partition”, We can restore the bootloader plan and spot it on the fragment where Windows is presented.
Permit us to take a look at the steps our Hosting Expert Planners follow to fix Windows boot resulting in deleting an SRP: In the first place, we cross-check that the System Reserved package is missing from any Windows boot/foundation media (USB streak drive or DVD). On the foundation screen, we press Shift+F10 to open a request brief. Run disk part and list the volumes:
list volume
As must be self-evident, the SRP is missing, and clearly, the Windows can’t boot from this plate. For the present circumstance, “Windows 10 Couldn’t Update System Reserved Partition”, to restore the system, we need to recreate the bootloader sections.
All together not to make the diverse 500 MB SRP, the boomer bootloader archives can be re-made on a system drive C:\. Subsequently, we run the going with orders in WinPE request brief to put the boot environment archives on drive C:\ and show the way to the Windows index:
bcdboot c:\windows/s c:
If successful, the request will return Boot records viably made. Furthermore, we need to overwrite the boot region:
exe/nt60 All/power
“Windows 10 Couldn’t Update System Reserved Partition”, On the off chance that the error Element not found appears. Endeavor to make the system fragment dynamic using disk part.
Then, make the C:\ error dynamic. To do it, we execute the going with orders:
disk partlist circleselect circle 0list packageselect package 1dynamic
Note: we should see the message Disk Part indicated the current portion as unique
exit
In addition, “Windows 10 Couldn’t Update System Reserved Partition” we run the underneath orders independently:
bootrec/fixmbrbootrec/fix bootbootrec/scansbootrec/rebuildbcd
The third request will channel all plates and endeavor to notice presented Windows copies. In our model, the OS is in the C:\Windows coordinator. The structure will demand to add these Windows segments to the boot list. Assert it.
“Windows 10 Couldn’t Update System Reserved Partition”, restart the PC and guarantee that Windows is booted precisely. Guarantee that boomer record is accessible in the foundation of the structure drive C:\.
Couldn’t Update the System Reserved Partition on Windows 10
While refreshing from Windows 7/8.1 to Windows 10 (or while climbing to the new Windows 10 structure), “Windows 10 Couldn’t Update System Reserved Partition”. We may get 0xc1900104 or 0x800f0922 errors:
This is because the SRP is minimal in past Windows structures than in Windows 10. Generally, if the SRP is full and there isn’t adequate free space (somewhere near 15 MB) to put the Windows bootloader system records. We will get this slip-up.
For the present circumstance, Microsoft recommends eradicating the literary style records from the R:\Boot\Fonts file to let free space on the SRP, or we can endeavor to become the SRP using any untouchable fragment director gadget on a bootable USB stick.
Conclusion
To wrap up, “Windows 10 Couldn’t Update System Reserved Partition”. System Reserved Partition is a mysterious error with the NTFS archive structure, which isn’t consigned to a drive letter normally. Today, we saw how our Support Techs approach the mix-up, Couldn’t Update the System Reserved Partition on Windows.
People Also Ask
Question # 1: Can not update system reserved partition?
Answer: Go back to the Disk Management window. Tap or click the Action menu, and select Refresh. Confirm if the SRP has now a greater percentage of free space. If so, press-and-hold or right-click the System Reserve Partition, and select Change Drive Letter and Paths.
Question # 2: How do I access system reserved partition in Windows 10?
Answer: To see the System Reserved Partition, you will have to open Disk Management. In Windows 10/8.1, open the WinX Menu and click on Disk Management. Once the data is populated, you will be able to see the System Reserved Partition. You can also access it via Computer Management.
Question # 3: How do I extend the reserved partition in Windows 10?
Answer: Right-click on a redundant partition and select “Resize Partition” to generate unallocated space. You can select C: drive or the drive after C. (As it only needs 400 MB at most, you can resize the partition and generate some free space from the C drive to increase the System Reserved partition.)
Question # 4: Does Windows 10 need an EFI partition?
Answer: As we mentioned above, the EFI partition is essential if you want to be able to boot up the operating system that you have installed on your internal hard drive. However, if you have an external hard drive rather than an internal one, you do not require an EFI partition to boot from the drive.
Question # 5: How do I remove the system reserved from the external hard drive?
Answer: In Windows 10, you can easily open the Disk Management console by right-clicking the Start button and choosing the “Disk Management option from the Start menu”. In Disk Management, locate the external hard disk and the partition you want to remove. Right-click on the partition and select Delete Volume from the context menu.