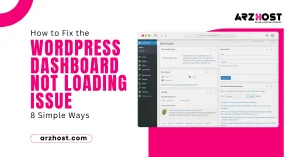Do you need help with SSL on your WordPress website? You’re not alone if you’ve switched to HTTPS recently and have problems.
To maintain a safe online environment, ensure your SSL certificates are set up properly. On the other hand, issues like “Not Secure” alerts are frequently encountered during or after the setup procedure.
SSL (Secure Sockets Layer) encryption is a vital component of website security. SSL offers a secure connection between a web server and a browser, preventing nefarious outsiders from intercepting private information.
SSL is crucial for WordPress websites not just for security but also for SEO since search engines like Google give preference to safe websites in their listings.
We’ll go over all the important subjects in this post, such as the value of SSL certificates, how to remedy mixed content errors, and how to resolve SSL problems.
Additionally, you’ll learn important facts about SSL/HTTPS and how to successfully fix typical SSL problems on your WordPress website.
Let’s get started right now. How to Fix Common SSL Issues in WordPress?
What is SSL/HTTPS exactly?
SSL (Secure Sockets Layer) and its successor, HTTPS (Hypertext Transfer Protocol Secure), are protocols designed to secure communication over the internet. SSL was developed by Netscape in the mid-1990s to ensure the confidentiality, integrity, and authenticity of data transmitted between a web server and a client browser.

HTTPS, on the other hand, is essentially the same as HTTP but operates over SSL/TLS (Transport Layer Security), providing a secure connection between the client and server.
At its core, SSL/HTTPS utilizes cryptographic techniques to encrypt data exchanged between the client and server, making it unreadable to anyone who might intercept it.
This encryption prevents unauthorized parties from eavesdropping on sensitive information, such as passwords, credit card numbers, and personal details, during transmission.
In addition to encryption, SSL/HTTPS also employs digital certificates to verify the authenticity of the server to the client. These certificates are issued by trusted third-party entities known as Certificate Authorities (CAs) and contain cryptographic keys that enable the client to verify the identity of the server it is communicating with.
This authentication process helps prevent man-in-the-middle attacks, where an attacker intercepts communication between the client and server and impersonates one of the parties.
Furthermore, SSL/HTTPS protocols support data integrity by using cryptographic hash functions to ensure that the data exchanged between the client and server has not been altered or tampered with during transmission.
This ensures that the information received by the client is exactly the same as what was sent by the server, providing assurance that the data has not been compromised en route.
Overall, SSL/HTTPS plays a crucial role in securing online communication, protecting both the privacy of users and the integrity of data transmitted over the internet.
By encrypting data, verifying the authenticity of servers, and ensuring data integrity, SSL/HTTPS helps create a safe and trustworthy environment for conducting online transactions, accessing sensitive information, and browsing the web.
Why is It Important?
SSL (Secure Sockets Layer) and its successor TLS (Transport Layer Security) are cryptographic protocols designed to provide secure communication over a computer network. HTTPS (Hypertext Transfer Protocol Secure) is the secure version of HTTP, where the communication protocol is encrypted using SSL/TLS.
Here’s a breakdown of SSL/HTTPS and their importance:
For the purpose of guaranteeing the confidentiality, integrity, and security of data transferred over the internet, SSL/HTTPS is essential. It now forms the cornerstone of internet security, protecting consumers and companies from a range of cyberthreats.
5 Easy Steps Fix Common SSL Issues in WordPress
Now that we have a better understanding of SSL/TLS, let’s go on to discuss some unforeseen problems that may arise.

Confused by SSL on WordPress? We Can Help! Easy Steps to Fix SSL Issues. The 5 most typical SSL issues with WordPress are listed here, along with solutions for each.
1: The error code NET:ERR_CERT_INVALID
One of the most frequent problems Google Chrome users see is an error message that says “NET:ERR_CERT_INVALID.” Other browsers may also experience this, albeit the message may be slightly different.
This error indicates a non-secure connection to the website in both situations. More precisely, it means that your browser does not have the certificate authority that signed your SSL certificate on its list of reliable suppliers.
It is more likely that there is a problem with the configuration or settings unless you obtain your SSL certificate from a dubious source.
There are a few things you can do in this situation. You should first delete the cache from your browser. Disable your antivirus program if that doesn’t work because it could interfere with SSL.
Verify that your SSL certificate is linked to the appropriate domain or subdomain and that it hasn’t expired if local fixes don’t work.
Clicking on the padlock icon or tiny site information button to the left of the browser address bar will allow you to accomplish this. It will display the certificate’s details; make sure it states “valid.” You must renew it as soon as possible through the issuing provider, which is also mentioned below if it states “not valid.”
Reinstalling the certificate could be an option if you installed it yourself. But, since your browser might not be able to identify the issuing authority of your current certificate, you might want to try using a new certificate provider this time. We advise making use of Let’s Encrypt.
Should the certificate be current and given to the right domain, you might need to get in touch with your hosting company. They ought to be aware of the necessary actions to fix the problem.
2: Mixed Content Errors
Mixed content warnings are yet another frequent issue type that you may run into when switching to SSL.
This is, in simple terms, what occurs when scripts, pictures, or stylesheets on your website load using the outdated, insecure HTTP protocol. To put it another way, not all of the stuff on WordPress is secure. Here, embedded YouTube videos are usually to blame.
You can resolve mixed content problems in two different ways. Utilizing a plugin like Really Simple SSL is the first option.
The plugin will provide you with the opportunity to activate SSL and resolve mixed content issues immediately after you install and activate it on your WordPress website. Go to Settings > SSL & Security to access the plugin and make any necessary changes.
The manual approach is an alternative if you prefer not to use an automatic plugin. In WordPress, go to Settings > General to get started.
Verify that the URLs under WordPress Address (URL) and Site Address (URL) use “https.”
You can install the Better Search Replace plugin once you save your changes.
This application makes it simple to look for, locate, and change outdated URLs in your WordPress database. After turning it on, go to Tools > Better Search Replace.
You can enter the URL of your website, starting with “http,” in the section search. Next, fill in the Replace with field with “https“.
Save your edits when you’re finished. When you reload your page, the mixed content errors should be resolved.
Keep in mind that backing up your website is important because it can protect your databases.
3: Excessive Number of Redirections
The too many redirects error is the root cause of some SSL problems. If you request that WordPress impose SSL/HTTPS for your site’s admin area, this is possible.
You must make changes to your wp-config.php file to fix this issue. Using a Secure File Transfer Protocol (SFTP) software such as FileZilla or your web hosting account’s file manager, you can find this file.
Open the folder bearing your domain name to gain access to the directory of your website. You may locate the wp-config.php file inside of it.
Establishing a connection to your WordPress website is the first step if you’re using FileZilla. If you’ve never used an FTP client before, you’ll need to get your login information from your web server. After connecting, go to the directory of your website and find the wp-config.php file.
Insert the following lines of code after opening the file:
define (‘FORCE_SSL_ADMIN’, true); // in some setups, HTTP_X_FORWARDED_PROTO may contain a list separated by commas, such as http, https; hence, if (strops($_SERVER[‘HTTP_X_FORWARDED_PROTO’], ‘https’)! == false) then check to see if https is present.
‘on’ for $_SERVER[‘HTTPS’];
Make sure to include this just before the line that says, “That’s all,” at the bottom of the file. Give up editing! I hope you enjoy blogging. Save your edits and shut the file when you’re done.
4: Redirect from HTTP to HTTPS
You must instruct WordPress to reroute your website from HTTP to HTTPS; it won’t do it for you. Visitors may encounter SSL warnings if these instructions are not created.
You may easily switch from WordPress 5.7 to HTTPS by following the steps in the Site Health section of your WordPress dashboard. To update your site to HTTPS, go to Tools, pick Site Health, and click the button.
Use a plugin like Really Simple SSL if that option isn’t working for your website, or update you. Htaccess file to manually set up the HTTP to HTTPS redirect. Once more, the file manager in your hosting account or SSH can be used for this. It is located under the shared folder with your domain name.
Find the. Htaccess file, open it, and then add the following code to it:
<IfModule mod_rewrite.c>
RewriteEngine On
RewriteCond %{HTTPS} off
RewriteRule ^ (. *) $ https://% {HTTP_HOST} %{REQUEST_URI} [L, R=301]
</IfModule>When you’re finished, don’t forget to save your modifications. We suggest utilizing a plugin or getting help from your hosting company if you don’t feel comfortable making changes to the files on your website.
5: An Error in Name Mismatch
When the URL in your browser does not match the domain name that is mentioned in the SSL certificate, you get the name mismatch error. This typically occurs when you buy a certificate from an independent vendor. You only need to add the following code to you. Htaccess file in order to fix this error:
<IfModule mod_rewrite.c>
RewriteEngine On
RewriteCond %{HTTPS} off
RewriteRule ^ (. *) $ https://% {HTTP_HOST} %{REQUEST_URI} [L, R=301]
</IfModule>Save your edits to complete the process. There should be no more SSL issue warnings visible when you visit your WordPress website again. Secure Your WordPress Site Now! Fix SSL Errors in Minutes.
Conclusion
SSL is a critical component of website security, especially for WordPress users. By following this step-by-step guide, you can effectively fix common SSL issues and ensure that your website is secure and accessible to visitors.
Remember to regularly maintain and monitor your SSL configuration to stay ahead of any potential issues. With a secure website, you can build trust with your audience and protect sensitive information from unauthorized access.
Mixed Content Errors Got You Down? Fix Your WordPress SSL Configuration Now!
FAQS (Frequently Asked Questions)
1: Why is my WordPress site showing a “Not Secure” warning even after installing an SSL certificate?
If your WordPress site displays a “Not Secure” warning despite having an SSL certificate installed, it’s likely due to mixed content issues. Mixed content occurs when your site contains both secure (HTTPS) and insecure (HTTP) elements. To fix this, you need to ensure that all resources (such as images, scripts, and stylesheets) are loaded over HTTPS.
You can use plugins like Really Simple SSL or Better Search Replace to automatically fix mixed content errors in WordPress. Additionally, ensure that all internal links within your website point to the HTTPS version.
2: After activating SSL, my WordPress site’s layout is broken. How can I resolve this issue?
SSL activation can sometimes cause layout issues on WordPress sites, especially if certain resources are loaded over HTTP instead of HTTPS.
To troubleshoot this problem, inspect your site’s source code and look for any URLs that start with “http://” instead of “https://”. Update these URLs to use HTTPS either manually or by using plugins like Velvet Blues Update URLs.
Additionally, clear your browser cache and WordPress cache plugins like W3 Total Cache or WP Super Cache to ensure that your site’s updated resources are loaded correctly.
3: I’m encountering SSL certificate errors on my WordPress site. What should I do?
SSL certificate errors can occur due to various reasons such as an expired certificate, mismatched domain names, or insecure certificate chain. Firstly, check if your SSL certificate is still valid and hasn’t expired. If it has expired, renew it with your SSL certificate provider.
Ensure that the Common Name (CN) on the certificate matches your domain name. If you’re using a self-signed certificate, install the certificate authority’s (CA) root certificate on your server. You can also use online SSL checker tools to diagnose certificate issues and obtain detailed information about the error.
4: How can I force HTTPS on my WordPress site to ensure all traffic is encrypted?
To force HTTPS on your WordPress site and ensure that all traffic is encrypted, you can edit your site’s .htaccess file or use plugins like Really Simple SSL or SSL Insecure Content Fixer. Editing the .htaccess file involves adding code to redirect HTTP requests to HTTPS.
However, if you’re not comfortable with modifying the .htaccess file, plugins offer a more user-friendly solution by automatically redirecting HTTP traffic to HTTPS. Once installed, these plugins handle HTTPS redirection and ensure that your site is accessed securely.
5: My WordPress admin dashboard is inaccessible after enabling SSL. How can I regain access?
If your WordPress admin dashboard becomes inaccessible after enabling SSL, it could be due to incorrect SSL settings or a misconfiguration in your WordPress installation. To regain access to the admin dashboard, you can manually update the site URL settings in the WordPress database.
Access your site’s database via phpMyAdmin or a similar tool, and locate the “wp_options” table. Look for the “siteurl” and “home” rows and update their values to use HTTPS.
Alternatively, you can temporarily disable SSL by editing your wp-config.php file and adding the following line: define (‘FORCE_SSL_ADMIN’, false); After regaining access to the dashboard, ensure that your SSL settings are configured correctly to prevent further issues.
Latest Posts
- What are WordPress Coding Standards? Learn the Coding Standards First
- Wix vs WordPress – Which One is Better for You?
- How to Fix the WordPress Dashboard not Loading Issue? 8 Simple Ways
- What is First Input Delay (FID)? 8 Strategies for Improving
- How to Promote Your Website for Free: 10 Ways to Promote