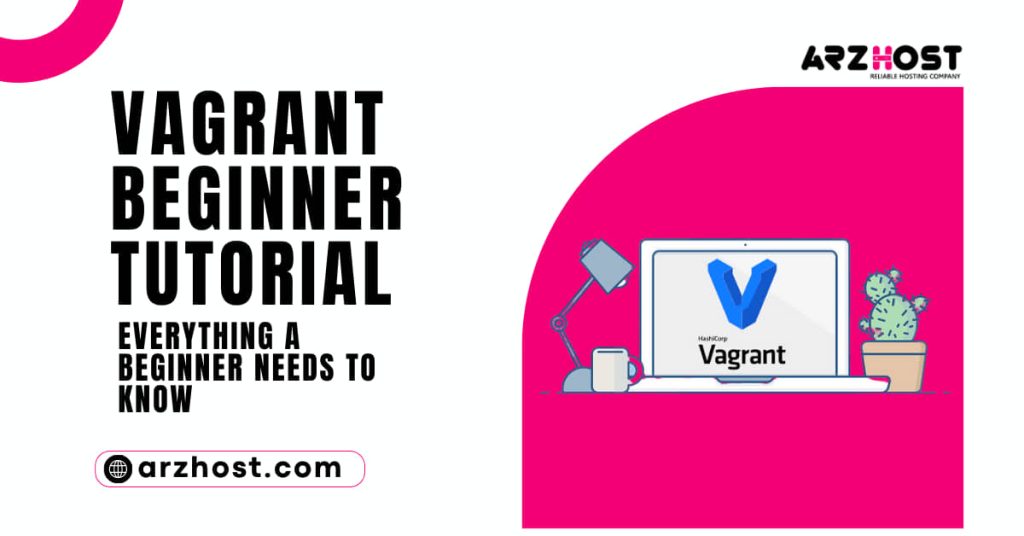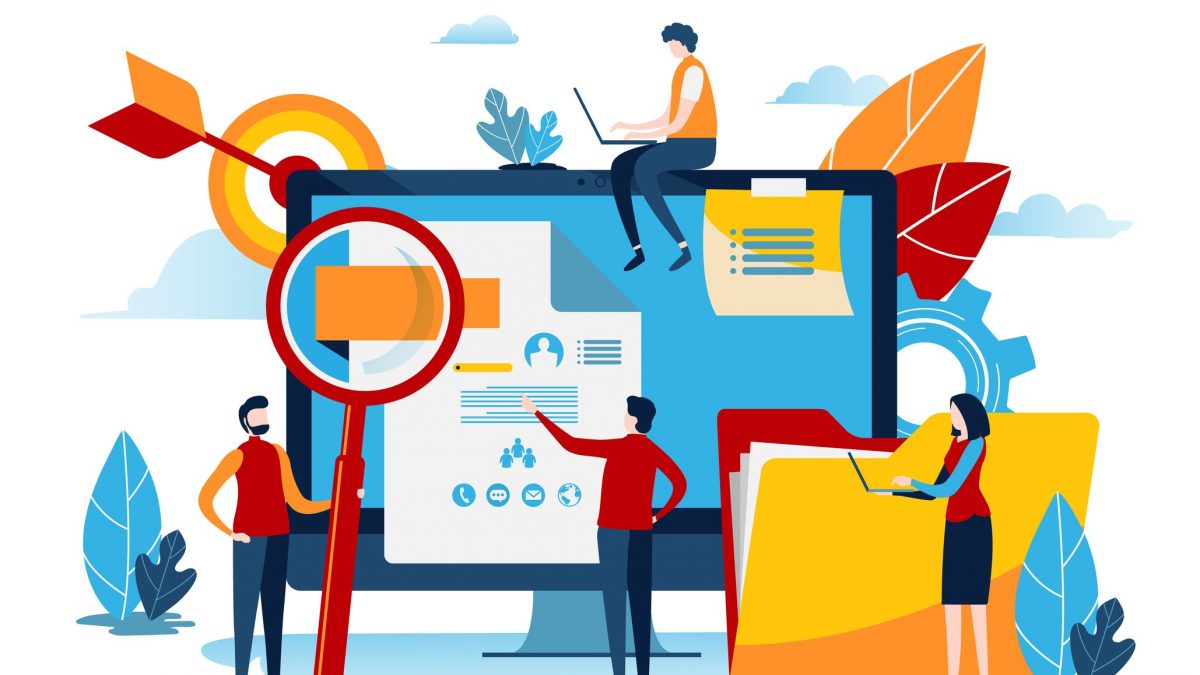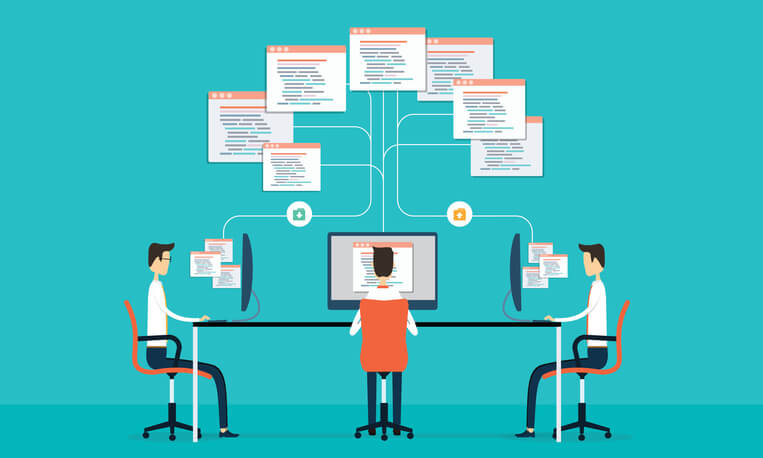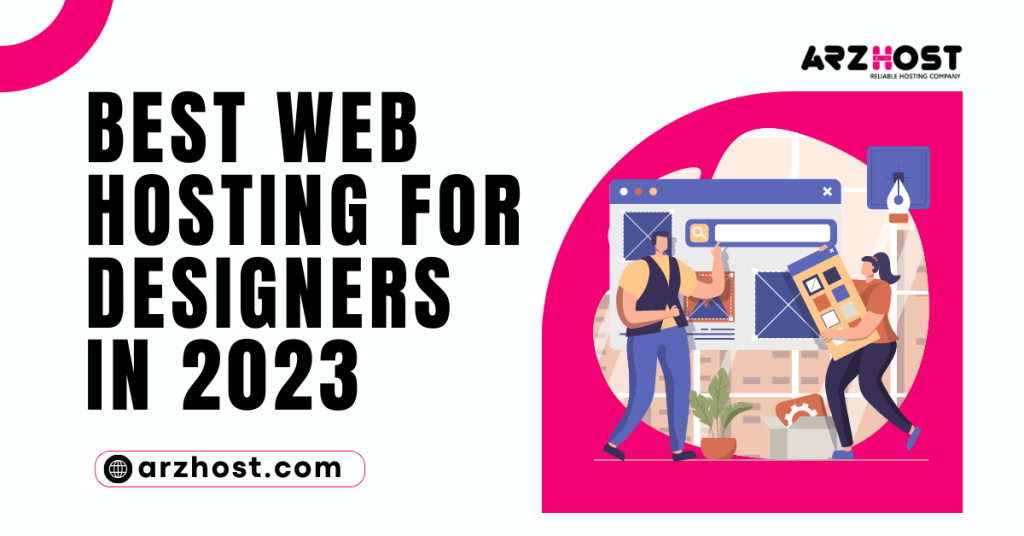With the use of an intuitive command interface, you can construct, configure, and manage virtual machine boxes using the open-source technology known as Vagrant Beginner Tutorial. In essence, it is a layer of software that is deployed between a virtual machine (VM) and a virtualization technology (such as VirtualBox, Docker, or Hyper-V).
To make sure that everyone on the team is developing for the same configuration, it is frequently used in software development. It shares surroundings as well as code in addition to both. This makes collaborative and cooperative development possible by enabling the code from one developer to operate on the system of another.
You will learn all there is to know about managing and configuring Vagrant in this tutorial.
Starting Out with Vagrant Beginner Tutorial
Make sure your machine already has a virtualization solution installed before you begin. VirtualBox, VMware, Docker, Hyper-V, and customized solutions all function with Vagrant.
Installation Points
Installation 1: Open a web browser and go to Vagrant’s official website to find the most recent version:
https://www.vagrantup.com/downloads.html
Installation 2: A list of every supported operating system, together with a 32-bit and 64-bit package for each, will be displayed. Run the installer after downloading the correct file for your operating system.
Installation 3: To determine whether the installation was successful, there are two methods:
You may use either vagrant -v
This should to display the computer’s current version. The most recent version is Vagrant 2.2.6.
Alternatively, you might enter the following command into the terminal:
vagrant
If the tool was installed properly, this output would display a list of frequently used commands.
Setup of a Vagrant Project
1: Create a directory to house your Vagrant file first:
- mkdir vagrant-test in sudo
- vagrant-test cd
2: Create a straightforward Vagrant file by downloading the Ubuntu Trusty Tahr distribution from a public library and including:
- init Ubuntu/trusty64 with vagrant
- You can search for and download a Vagrant box at https://app.vagrantup.com/boxes/search if you’d like.
Vagrant Beginner Tutorial installs the box to the current directory when the init command is executed. The Vagrant file can be edited or copied and stored in the same directory.
Vagrant Boxes
A “box” or “Vagrant box” is the fundamental component of a Vagrant setup. This is a full, independent representation of an operating system environment.
An operating system base image is copied to create a Vagrant Box. Launching and provisioning are expedited by using a clone.
1: You don’t have to use the init command; you may just download and add a box by using the command:
Ubuntu/trusty64 is added by the vagrant box.
By doing this, the box is downloaded and locally stored.
2: The Vagrantfile must then be adjusted for the virtual box it will be serving. the Vagrantfile by using the following command:
vagrant-file sudo vi
3: After opening the Vagrantfile, change “base” to “Ubuntu/trusty64” in the config.vm.box string.
vm.box = "Ubuntu/trusty64"
To specify a box version, add another line above the end command:
Configuration field: "1.0.1"
Alternatively, you can provide a URL to connect right to the box:
"https://vagrantcloud.com/Ubuntu/trusty64" is the value for config.vm.box url.
You can use the following to delete a box:
Remove Ubuntu/trusty64 with vagrant box
Vagrant File
Vagrant specifies the settings of the box using a “Vagrantfile” rather than creating and copying an entire operating system image.
Provisioning
You might have observed that the guest OS does not come pre-loaded with many applications if you spend enough time using it.
Vagrant Beginner Tutorial, a bootstrap. sh file located in the same directory as the Vagrantfile allows Vagrant to handle automatic provisioning.
Use the following command to add the nmon basic resource monitor to the guest OS:
sudo vi bootstrap.sh
In that file, enter the following:
#! /usr/bin/env bashapt-get updateapt-get install -y nmonif! [ -L /var/www]; thenrm -rf /var/wwwln -fs /vagrant /var/wwwfi
Save the file and exit. Next, edit the Vagrantfile and add the provisioning line. It should look as follows:
Vagrant. Configure ("2") do |config|config.vm.box = "Ubuntu/trusty64"config.vm. provision: shell, path: "bootstrap.sh"end
The Vagrant is directed to read the bootstrap.the sh file we just produced when it reads the Vagrantfile. The package manager will be updated by the bootstrap file, and the nmon package will then be installed. You ought now be able to run nmon to see a display of the virtual machine’s resources after using the vagrant up and vagrant ssh commands.
You are given a potent tool for pre-configuring your virtual environment using provisioning. With Apache2, you might accomplish the same task and build a web server for your virtual environment.
Providers
Learn how to utilize Vagrant Beginner Tutorial with VirtualBox in this tutorial. Vagrant may, however, also integrate with numerous additional backend service providers.
Run this command to start Vagrant in VMware:
Vagrant up with the VMware Fusion provider
Alternatively, you can start Vagrant with Amazon Web Services by using:
-provider=aws vagrant up
The provider will be affected by subsequent commands once the initial command has been executed.
Getting Started and Connecting
Vagabond Up
To start your new virtual environment, issue the following command:
homeless up
This will rapidly launch a virtual Ubuntu environment and run the applications. You won’t see any output, even though the virtual machine is operating. Vagrant offers no user interface whatsoever.
Vagrant SSH
Using an SSH connection, you can connect to your virtual machine and confirm that it is operational:
SSH vagrant
The new virtual machine is now accessible through a secure shell connection. Vagrant@trusty64 will appear on your command line to show that you are logged into the virtual machine.
When you are finished examining the virtual machine, press CTRL-D to end the session. The SSH connection will be terminated, but the virtual machine will continue to run in the background.
Entering: will halt the virtual machine’s operation.
rogue destroy
Everything that was running inside the virtual machine will be gone. But the file that you downloaded will still be there.
Closed Folders
Content from your project directory is automatically synchronized with a unique directory on the guest (virtual) system by vagrant. The directory you previously created, /vagrant-test, is the project directory. The Vagrantfile is also stored on the same computer.
By default, the virtual machine starts under the /home/vagrant/ directory when you log in. The identical files that are on your host system are stored in a separate directory called / Vagrant Beginner Tutorial/.
Create a test document in the /vagrant directory after launching the virtual computer and logging in with vagrant up and vagrant ssh.
To list the contents of your vagrant-test directory, run ls after using the exit command to end the SSH session. The test file you created ought to be shown.
This is a convenient alternative to using an SSH session to manage files in the guest OS.
Networking
You can connect your virtual machine to a network using Vagrant Beginner Tutorial. Use the config. vm. network command to define network settings shortly before the end command in your Vagrantfile.
For instance:
"Forwarded port", config.vm. network "80", guest: 80, host: 8080
To apply the modifications, save and reload Vagrant using the following command:
squatter reload
For the guest system, this forwarded port is created. Additionally, you can specify private networks, public networks, and other more sophisticated choices.
Unemployed Share
Utilizing a custom URL, Vagrant Beginner Tutorial provides a useful feature that allows you to share your Vagrant environment.
Use the following command once your Vagrant environment is up and running:
homeless share
After creating a Vagrant Share session, the system will produce a URL. You can copy this URL and send it to someone else. Anyone using this URL will be able to view your Apache configuration page if you have setup Apache in your Vagrant session. As you make changes to the information in your shared folder, this URL is updated.
With CTRL-C, you can end the sharing session. Consult the Vagrant Sharing manual for further details.
Clean up the stray
You have a few options for how to end the session once you have finished working on your guest system.
1: Execute: to halt the machine and store its present state:
squatter suspend
Vagrant up should be run one more to continue. Similar to placing the computer in sleep mode, this.
2: Use the following command to terminate the virtual machine:
homeless halt
The same virtual machine will reboot once more, allowing you to pick up where you left off. This is very similar to turning off a typical machine.
3: Type the following into your browser to erase any traces of the virtual machine from your system:
rogue destroy
You will lose any data you have saved in the virtual machine. This frees up the system resources that Vagrant was using.
The machine will need to be re-imported and re-provisioned the following time your vagrant is up. This is comparable to formatting a system’s hard drive and then loading a new image.
Conclusion
You should be able to do the fundamental Vagrant operations by now. You might even have a virtual OS operating right now if you closely followed the instructions in this Vagrant Beginner Tutorial!