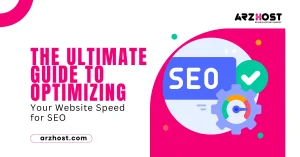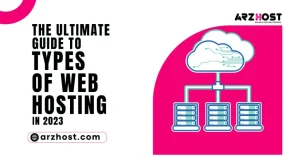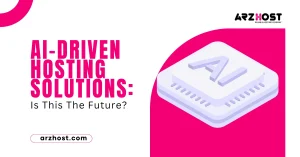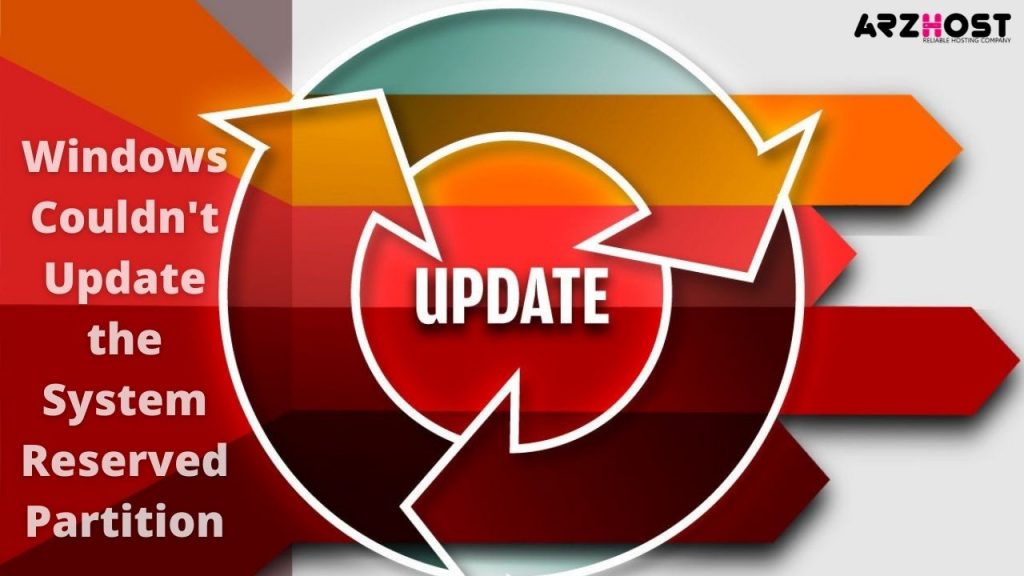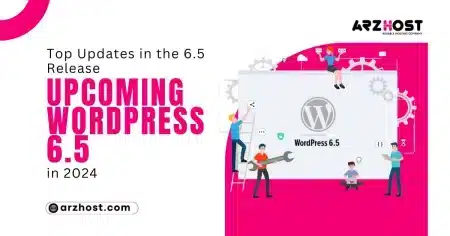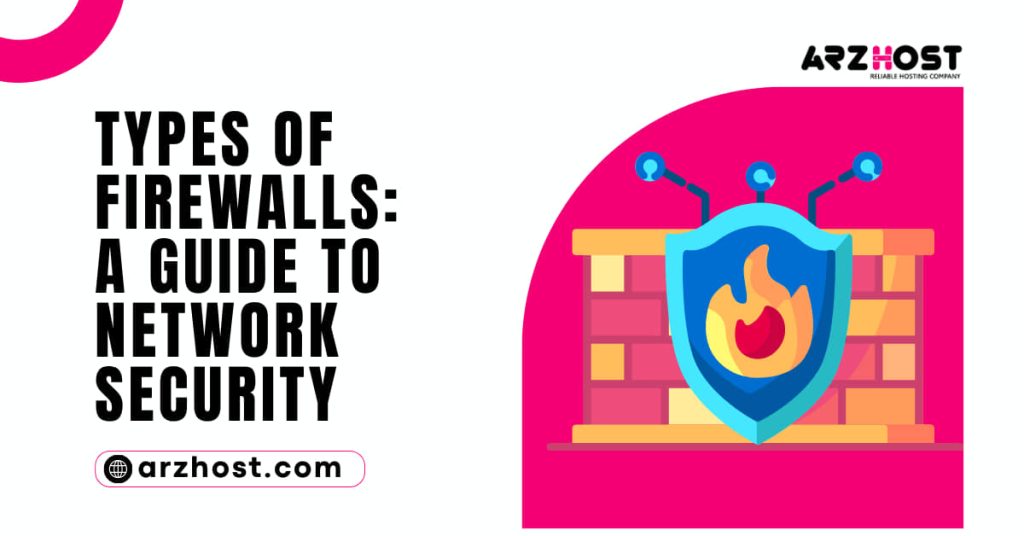Couldn’t Update the System Reserved Partition on Windows triggers since the SRP is more modest in past Windows explanations. The overhaul would crash and burn and this mistake message would be shown paying little mind to what regularly a meant for the customer would have a go at refreshing their PC.
This issue is restricted to PCs running on Windows 7 and PCs running on Windows 8/8.1 that have been refreshed from Windows 7. “Windows Couldn’t Update the System Reserved Partition”, disregarding the way that occasions of this issue impacting PCs that went with Windows 8/8.1 out of the case are not impossible.
Around here at ARZHOST, our Server Management Services, we contribution our customers with a couple of Windows-related inquiries. Today, let us revolve around the various pieces of System Reserved Partition on Windows.
What is System Reserved Partition
Right when we play out an ideal OS present. Windows Installer makes an uncommon System Reserved Partition (SRP) on the Master Boot Record (MBR) plate section table.
This is a mysterious fragment with the NTFS record structure. “Windows Couldn’t Update the System Reserved Partition”, which isn’t allotted a drive letter obviously and doesn’t appear in File Explorer.
In Windows 7/Windows Server 2008 R2 the size of the System Reserved section is 100 MB, in Windows 8.1/Windows Server 2012 R2 it is 350 MB, and in Windows 10/Windows Server 2016 it is extended to 500 MB.
The System Reserved Partition in Windows
In any case, let us notice the space of the System Reserved section and how to see its substance. Run the Computer Management, MMC snap-in, and select Storage – > Disk the leaders. As might be self-evident, in Windows 10, the 500MB SRP is before the structure portion (C:\).
The going with volume attributes are designated to the SRP:
Primary fragment, Active and System.
The System Reserved package is simply present on BIOS PCs or UEFI devices that have the Legacy Compatibility Support Module (CSM) enabled. We use the MBR (Master Boot Record) bundle table on the system plate of such PCs. On PCs with UEFI in neighborhood mode and GPT fragment table, there is no SRP bundle.
Normally, the SRP doesn’t consign a drive letter. We can set the drive letter through the Disk Management Console (diskmgmt. msc) or using the PowerShell request:
Get-Partition - Disk Number 0 - Partition Number 1|Set-Partition - NewDriveLetter R
“Windows Couldn’t Update the System Reserved Partition”, This is the way the substance of the System Reserved volume looks like:
Expecting that we are informing Windows with a circle with existing parts, the installer doesn’t make an alternate 500 Mb System Reserved section. For the present circumstance, the Boot Manager bootloader records are on the comparative volume where Windows is.
Usage of System Reserved Partition on Windows
In earlier types of Windows, boot records were on the fragment with the presented OS.
Starting with Windows 7, MSFT planners added an alternate mystery System Reserved fragment to store bootloader records. “Windows Couldn’t Update the System Reserved Partition”, This course of action helps with safeguarding the bootloader records from customers and working on the strength of Windows.
The System Reserved package contains:
- Windows bootloader (boomer), and a record with the bootloader arrangement BCD (Boot Configuration Data)
- Organization data of the BitLocker encryption subsystem
- Windows Recovery Environment (WinRE) records to explore diverse boot issues
- System Volume Information envelope for structure recovery centers metadata
- BOOTNXT – to boot Windows from USB streak drives (for example, for Windows to Go)
- BAK – support of the boot region used on MBR circles.
Would we have the option to Delete the System Reserved Partition on Windows?
We should not delete the SRP without a legitimate legitimization, and shockingly more so to save circle space (500 MB isn’t actually). Without this package, Windows cannot boot. Accepting the boot portion with the bootloader course of action is missing. “Windows Couldn’t Update the System Reserved Partition”, errors may appear:
then again
Record: \boot\BCD Status: 0xc00000f The Boot Configuration Data for your PC is missing or contains errors.
For the present circumstance, we want to restore the Windows bootloader and place it on the structure drive C.
The best strategy to Create a System Reserved Partition Manually in Windows
Accepting we eliminate the SRP (or it is at first missing) and need to restore it. “Windows Couldn’t Update the System Reserved Partition”, we follow these methods:
1: Use the disk part device to wilt the Windows portion by 500 MB (For example, here we acknowledge Windows is presented on fragment 1):
disk partlist volumeselect volume 1contract desired=500
2: Make another 500 MB NTFS bundle:
make fragment fundamentalplan fs=ntfsdynamicconsign letter Rexit
3: Then, place the Windows bootloader records on the new section:
bcdboot C:\windows/s R:bootrec/fixmbrbootrec/fix bootbootrec/rebuildbcd
Regardless, a significant part of the time. “Windows Couldn’t Update the System Reserved Partition”, It is more direct to move the boomer plan to the Windows structure portion.
Windows can’t boot later Accidentally Deleted SRP
If various parts hold us back from contracting/widening the Windows volume, we can restore the bootloader plan and spot it on the fragment where Windows is presented.
Permit us to take a gander at the steps our Hosting Experts Planners follow to fix Windows boot resulting in eradicating an SRP. In any case, we cross-check that the System Reserved portion is missing from any Windows boot/foundation media (USB streak drive or DVD).
On the foundation screen, we press Shift+F10 to open a request brief. Run disk part and list the volumes:
list volume
As might be self-evident, the SRP is missing, and clear. The Windows can’t boot from this plate. For the present circumstance, to restore the structure. We need to duplicate the bootloader areas.
All together not to make the distinctive 500 MB SRP, the boomer bootloader records can be re-made on a structured drive C:\. Subsequently, we run the going with orders in WinPE request brief to put the boot environment reports on drive C:\ and demonstrate the way to the Windows record:
bcdboot c:\windows/s c:
If successful, the request will return Boot reports adequately made. Also, we truly need to overwrite the boot region:
exe/nt60 All/power
If the error “Part not found” appears, effort to make the structure bundle dynamic using disk part.
Then, make the C:\ fragment dynamic. To do it, we execute the going with orders:
disk partlist plateselect plate 0list packageselect package 1dynamic
We should see the message “Disk Part meant the current bundle as unique”
exit
“Windows Couldn’t Update the System Reserved Partition”, Moreover, we run the underneath orders independently:
bootrec/fixmbrbootrec/fix bootbootrec/scansbootrec/rebuildbcd
The third request will channel all plates and effort to notice presented Windows copies. In our model, the OS is in the C:\Windows envelope. The structure will demand to add these Windows sections to the boot list. Assert it.
Finally, restart the PC and guarantee that Windows is booted precisely. Guarantee that boomer record is accessible in the establishment of the structure drive C:\.
Couldn’t Update the System Reserved Partition on Windows 10
While refreshing from Windows 7/8.1 to Windows 10 (or while climbing to the new Windows 10 structure), we may get 0xc1900104 or 0x800f0922 errors:
This is because the SRP is minimal in past Windows versions than in Windows 10. Generally, expecting that the SRP is full and there isn’t adequate free space (something like 15 MB) to put the Windows bootloader structure records. “Windows Couldn’t Update the System Reserved Partition”, we will get this error.
For the present circumstance, Microsoft recommends deleting the message style records from the R:\Boot\Fonts inventory to let free space on the SRP, or we can effort to expand the SRP using any outcast portion head tool on a bootable USB stick.
System Saved Hard Plate Bundle
This issue is, for all intents and purposes all cases, related somehow or another to the structure saved hard plate bundle that all Windows 7 (and Windows 8/8.1) PCs have. Obviously, and this section is in like manner the best approach to fixing this issue and getting your move up to go through when in doubt.
“Windows Couldn’t Update the System Reserved Partition”, Coming up next are the best game plans that you can use to effort to fix the “We couldn’t invigorate the structure saved package” issue.
Game plan 1: Free up space on your System Reserved bundle
- Press the “Windows logo” key + R. Type diskmgmt. msc into the Run talk and press Enter.
- Under the once-over of mounted volumes in the Disk Management window is a section map.
- In this section map, the essential portion will be named System Reserved or Data and will (more than likely) be 100 Megabytes in size.
- Right-click on this hard plate bundle and snap-on Change drive letters and ways.
- Click on Add. Open the drop-down menu before the Assign the going with drive letter decision, select Y as the drive letter, and snap-on OK.
- Accepting that you’re using Windows 7, search for cmd in the Start Menu, right-click on the result named cmd and click on Run as the head.
- On the occasion that you’re using Windows 8/10, press the Windows logo key + X to open the WinX Menu and snap-on Command Prompt (Admin). This will open a raised Command Prompt that enjoys definitive benefits.
Type the going with orders into the raised Command Prompt. Pressing Enter results to form in each one to perform it:
Y:takeown/f. /r/d y/grant administrator/tAttrib - h - s - r boomer
In the icacls request, substitute chief with your username. To find your username, type whom into a Command Prompt and press Enter. For example, if your username is home. The icacls request will look something like the going with:
/grant home: F/t
You can dismiss >>log.txt in the orders above. “Windows Couldn’t Update the System Reserved Partition”, I did it so I could show them in all cases spot to skip results. Open a Windows Explorer window and investigate the Y drive. Guarantee that both the Don’t show stowed away archives.
Covers or drives decision and the Hide got working system records (recommended) decision in Organize > Folder and search decisions > View are weakened. Investigate to the Boot envelope in the Y drive. Delete every one of the tongues in the Boot envelope except for en-US and some other language(s) that you truly use and need on your PC.
At the point when done, void the Recycle holder to guarantee that they have been destroyed forever. Open one more raised Command Prompt (a Command Prompt with administrative benefits). Type the going with the request in the raised Command Prompt and a short time later press Enter:
chkdsk Y:/F/X/sdcleanup/L:5000
Game plan 2: Expand the System Reserved section using Disk Management
Press the Windows logo key + R. Type diskmgmt. msc into the Run trade and press Enter. Run talk: diskmgmt.msc. In the bundled map arranged near the lower part of the Disk Management window, right-click on the C: drive and snap-on Shrink Volume.
Contract the C: drive by 300-350 Megabytes. Clicking on the “Specialist Volume” button. Right-click on the System Reserved fragment and snap-on Expand Volume. Broaden the System Reserved section with the objective that it intertwines the 300-350. Megabytes you opened up on your hard drive as unallocated space by getting the “C:” driver. At whatever point this has been done, restart your PC, and doing as such will save the movements to your hard circle bundles.
At the point when your PC boots up, have a go at upgrading your PC eventually. “Windows Couldn’t Update the System Reserved Partition”, it the update should go through viably if this course of action sorted out some way to fix the “We couldn’t invigorate the system saved bundle” issue.
Game plan 3: Expand the System Reserved section using the MiniTool Expert
The MiniTool Partition Wizard is a piece of freeware that is arranged expressly to allow natural Windows customers to conveniently screw with their hard circle fragments using an exceptionally direct and easy-to-become adjusted with User Interface.
Whether or not you are a cultivated Windows customer or a basic newcomer, you can emphatically use the MiniTool Partition Wizard to develop your System Reserved hard plate section with the assumption that doing as such will discard the “We couldn’t invigorate the structure held bundle” issue.
Go here and download, present, and run the MiniTool Partition Wizard. Notice your PC’s C drive in the utility’s fragment plan and pick “Move/Resize Partition”. Carefully and bit by bit drag C: drive portion, scarcely enough to pull back the fragment by 300-350 Megabytes.
Stretch out the System Reserved portion to request and circuit this now unallocated 300-350 Megabytes of hard circle space. Apply the changes. Grant the MiniTool Partition Wizard to complete the technique engaged with saving the changes. “Windows Couldn’t Update the System Reserved Partition”, restart your PC when mentioned to do all things considered.
Believe that the utility will settle the movements and when the movements have finally been made and you supervise your system. Have a go at updating your PC, and expecting the course of action worked, the upgrade will be productive.
Game plan 4: Turn Local Disk C into an Active section
Turning the C: collide with your dynamic hard drive fragment is an EXTREMELY direct response for the “We couldn’t invigorate the system saved package”. The issue has worked for a lot of Windows customers. “Windows Couldn’t Update the System Reserved Partition”, who have been affected by this appalling issue beforehand.
- Press the Windows logo key + R. Type diskmgmt. msc into the Run trade and press Enter. Typing in “diskmgmt. msc” and crushing Enter.
- In the portion map arranged at the lower part of the Disk Management window, right-click on your C.
- Click on Mark Partition as Active to turn the C: collide with your dynamic hard plate package.
- Restart your PC and have a go at upgrading your structure once your PC boots up.
Conclusion
To wrap up, System Reserved Partition is a mysterious portion of the NTFS archive structure. “Windows Couldn’t Update the System Reserved Partition”, which isn’t allotted a drive letter normally. Today at arzhost.com, we saw how our Hosting Experts Planners approach the error. Couldn’t Update the System Reserved Partition on Windows.
Some FAQS About this Article
Question # 1: For what reason is Windows neglecting to refresh?
Answer: There’s plausible that your framework records were tainted or erased as of late, which makes Windows Update fall flat. Obsolete drivers. Drivers are expected to deal with parts that don’t locally accompany Windows 10 similarity, for example, realistic cards, network cards, etc.
Question # 2: What amount of time should a Windows Update require?
Answer: Windows 10 updates require a long time to finish on the grounds that Microsoft is continually adding bigger documents and elements to them. The greatest updates, delivered in the spring and fall of each year, take as much as four hours to introduce assuming there are no issues.
Question # 3: What occurs in the event that I shut down during Windows Update?
Answer: Regardless of whether deliberate or incidental, your PC closing down or rebooting during updates can ruin your Windows working framework and you could lose information and cause gradualness to your PC. This happens basically in light of the fact that old documents are being changed or supplanted by new records during an update.