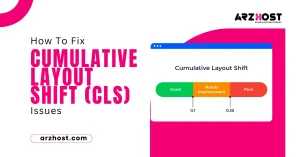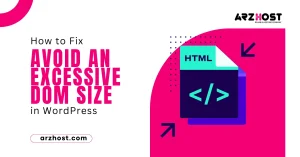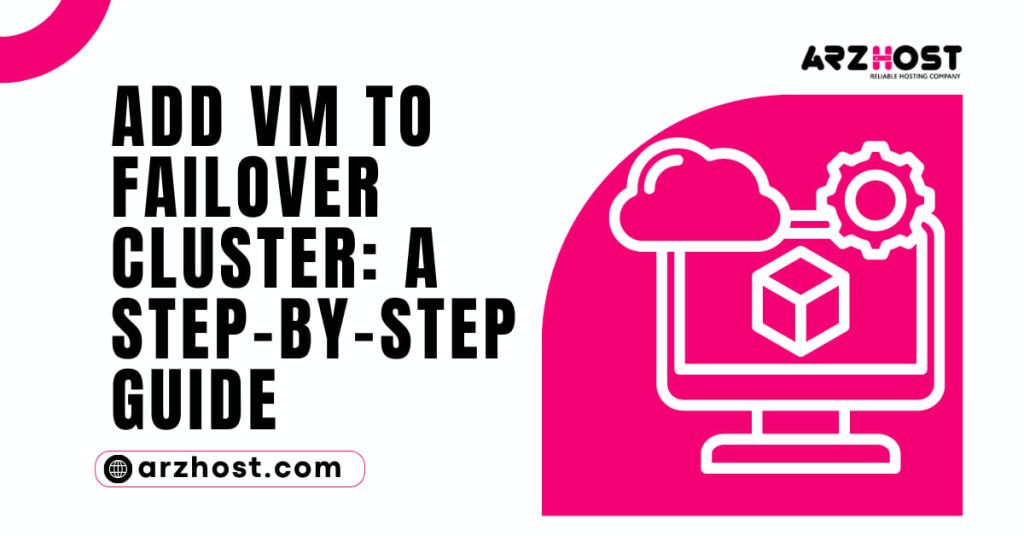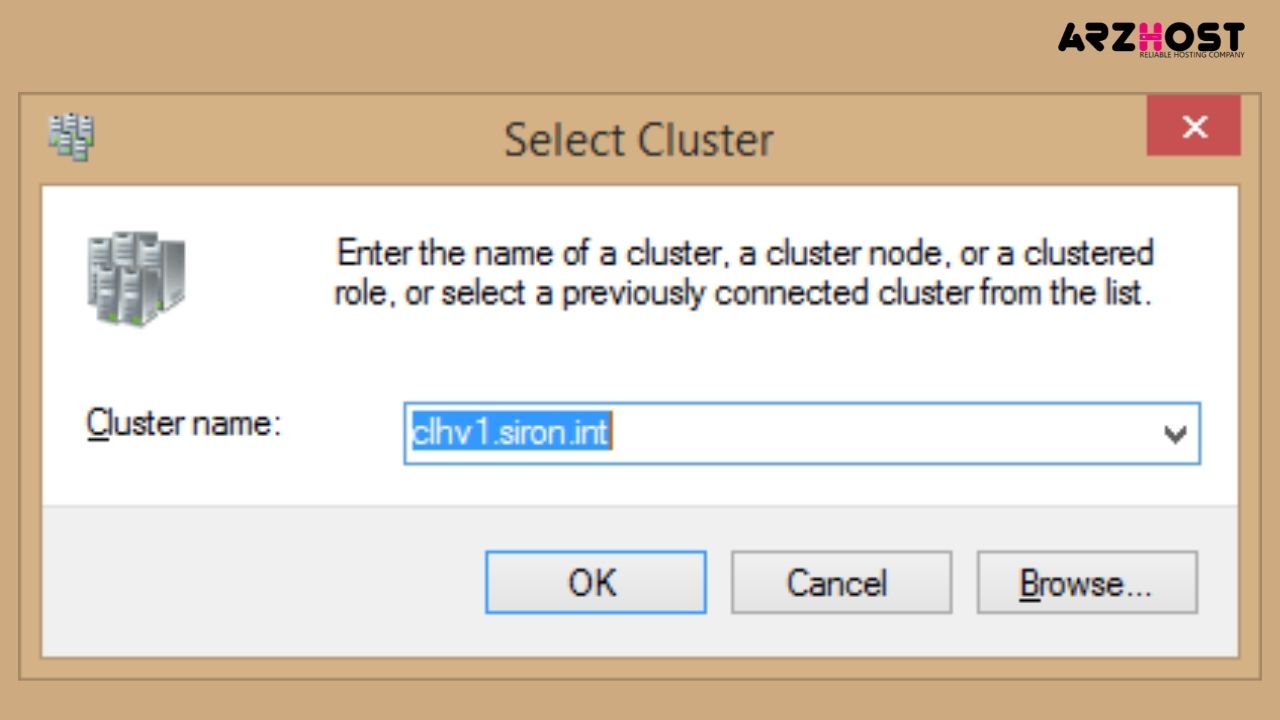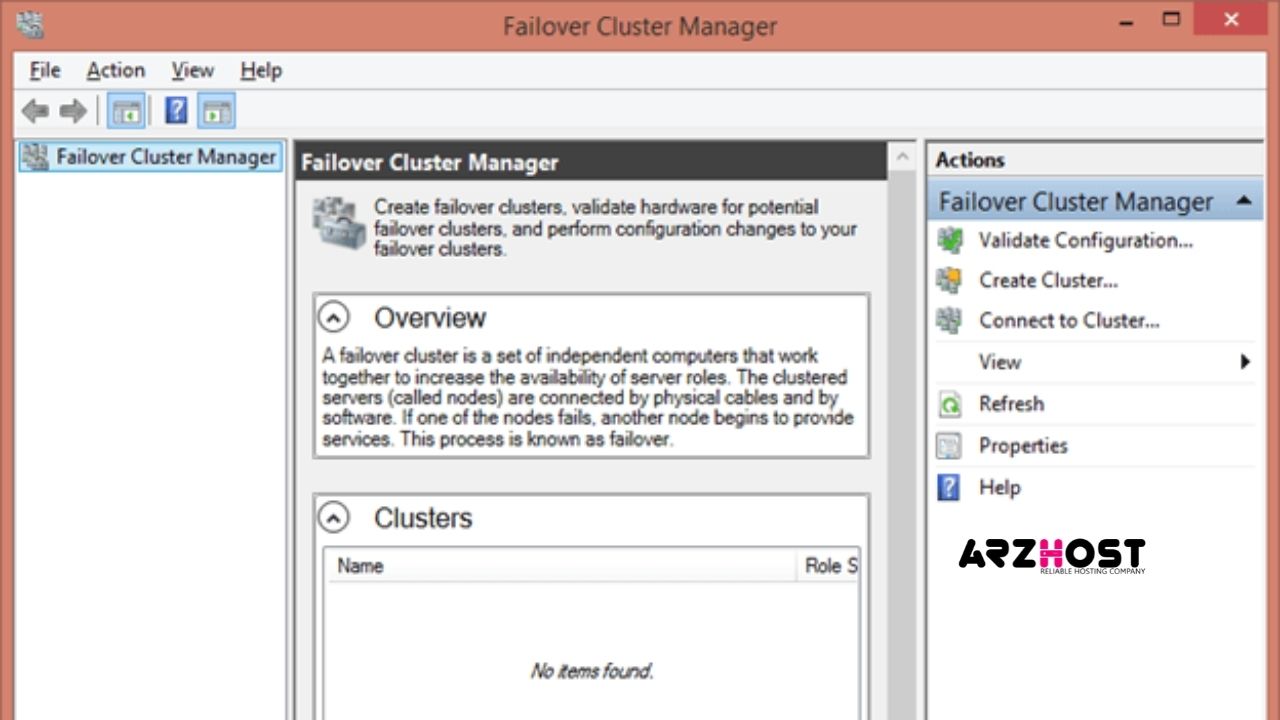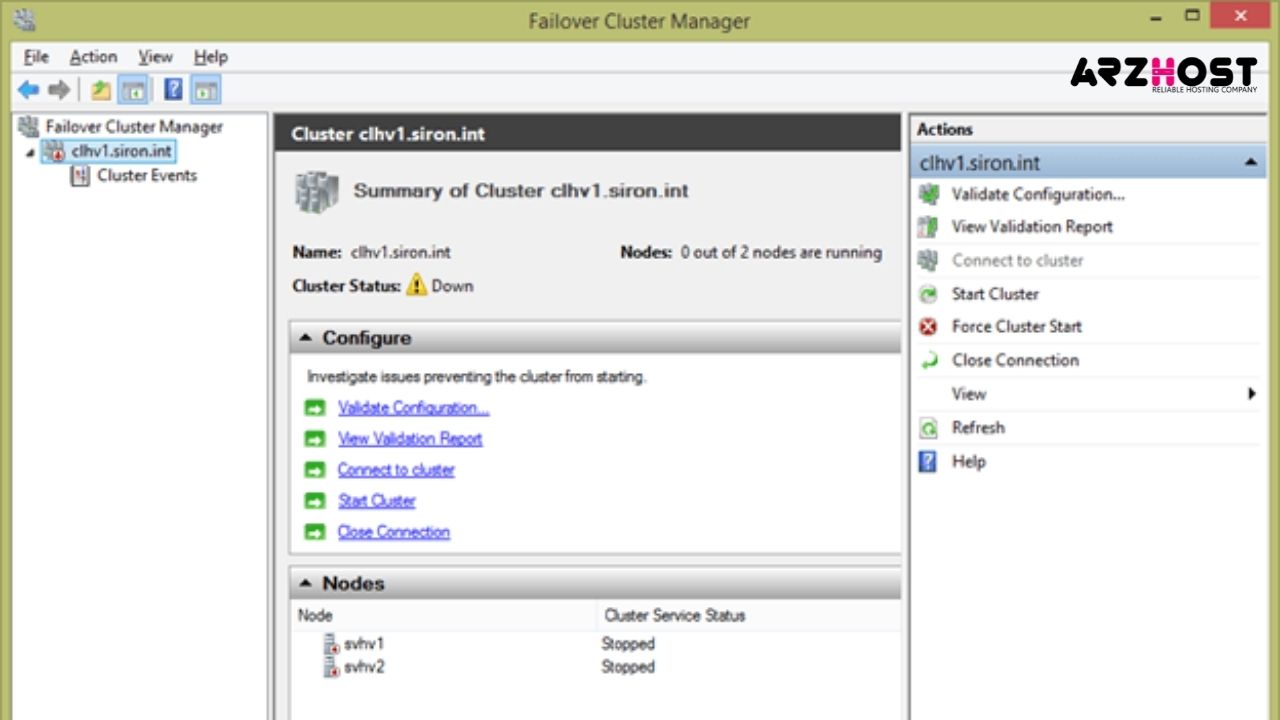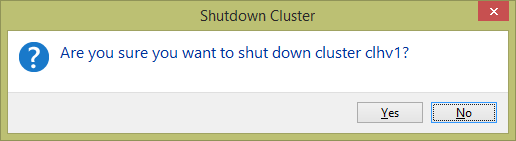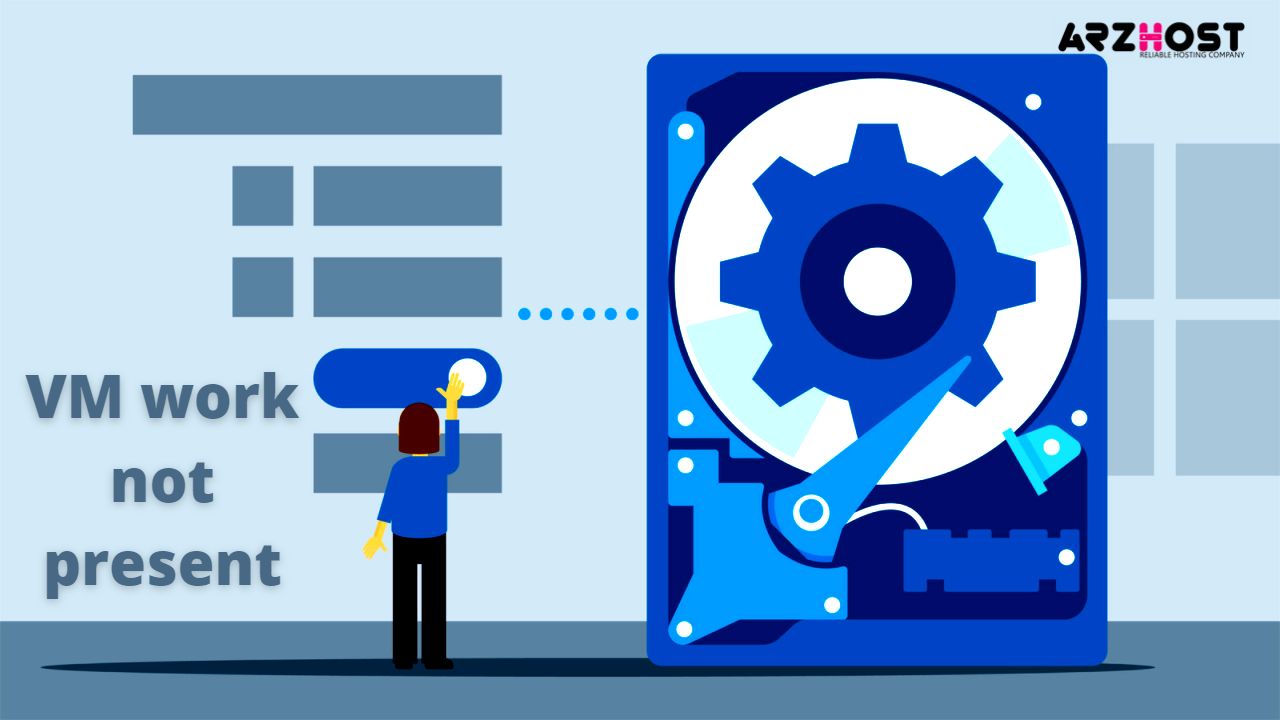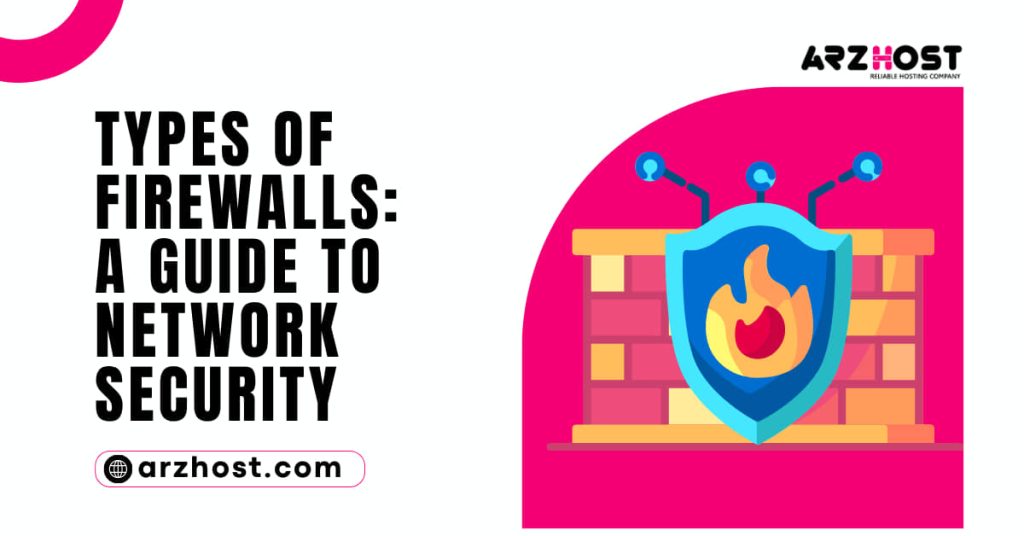Hyper-V is intrinsically host-bound assistance. It controls every one of the resources that have a spot with the real machine. “Add VM to Failover Cluster”, but that is the level of its extension. Here Microsoft Failover Clustering comes in.
Adding a Virtual Machine to a Hyper V pack has to be conceivable by following several means from the Failover bunch. Around here at ARZHOST, we much of the time get requests from our customers considering Hyper V to be an element of our Server Management Services.
Today, what about we plunge into the hints on how our Hosting Expert Planners add a VM to a Hyper V package.
Hyper V Failover Cluster
The failover pack is joining a couple of centers into a social affair that engages high openness. To set up a package all the interfacing center points have to have an IP address in the subnet. We truly need to present a Failover gathering position on all hosts.
The shared limit should be accessible for the bundle to work. Preceding adding VM package confirmation should be done. “Add VM to Failover Cluster”, We have to look at how our Hosting Expert Planners add a VM to the Hyper V gathering.
What is Microsoft Failover Clustering?
Microsoft Failover Clustering is a useful system part that enables applications, benefits, and even scripts to fabricate their availability without human intervention. Someplace in the scope of one and 64 reels has been merged into a singular unit, called a Failover Cluster.
These hosts share at least one typical association and somewhere near one shared storage region. No less than one of them as of late recorded things running on these has are familiar with Microsoft Failover Clustering as occupations. The gathering can move these positions beginning with one host then onto the following quickly as a result of requests or normal events. The genuine pack is tended to in the association by somewhere near one keen component known as a Cluster Name Object.
Various positions, including Hyper-V virtual machines, can be intentionally moved in with close to no assistance impedance. “Add VM to Failover Cluster”, All that positions can be quickly and therefore moved to a suffering center in the event of a center disappointment. In this manner, bundles are called high availability advancement. They can decrease and possibly shed the proportion of time that help is difficult to reach outside of its own arranged help windows.
What is Failover Cluster Manager?
Likewise, as Hyper-V has Hyper-V Manager, Failover Clustering has Failover Cluster Manager. This instrument is used to make and stay aware of failover gathering. It oversees occupations, centers, amassing, and frameworks organization for the gathering. The genuine device isn't unequivocal to Hyper-V. Yet it shares a critical piece of comparative handiness for controlling virtual machines.
Likewise, similarly as with Hyper-V Manager, this is a Microsoft Management Console (mmc.exe) snap-in. It is small and has no particular hardware or programming essentials except for dependence upon parts of Windows Explorer. Consequently, it can’t run directly on Hyper-V Server or Windows Server Core foundations. “Add VM to Failover Cluster”, might be used to remotely control such has, regardless.
The best strategy to Access Failover Cluster Manager
Expecting you haven’t yet presented the component, it is a piece of the Remote Server Administration Tools. The Foundation and institution of that toolset were peddled in region 2.3. “Add VM to Failover Cluster”, the image for Failover Cluster Manager appears in the Administrative Tools bundle in Control Panel and on the Start menu/screen.
Introducing the Failover Cluster Manager Interface
The going with screen catch shows Failover Cluster Manager as you see it when it is opened strangely:
Similarly, with Hyper-V Manager, it is isolated into three sheets. The left sheet is at present unfilled, yet associated packs will appear under the Failover Cluster Manager root center point, in much a comparable style as Hyper-V Manager’ has shown. The tools change in that the gatherings will have their sub-centers for the various parts of failover clustering.
The center sheet’s default view contains a ton of text-based information and hyperlinks. Its substance will change reliant upon what is picked in the left sheet. Returning to this basic game plan of edifying squares has to be conceivable at whatever point by picking the root Failover Cluster Manager center. “Add VM to Failover Cluster”, In specific points of view, the center sheet will be isolated in half with the lower region showing information about them at this point picked thing.
The right sheet is a set menu likewise everything is equal in Hyper-V Manager. Its upper area substance will change depending upon what is picked in the left sheet. On the off chance that a thing is picked in the center sheet, an additional fragment will be added to the right sheet that is the setting menu for that picked object.
The best strategy to Use Failover Cluster Manager to Validate a Cluster
Conceivably the most significant ability given by failover gathering is its ability to look at existing and potential pack centers to choose their sensibility for bundling. This cooperation should be tried going before structuring any pack and preceding adding any new centers to a current gathering. The fundamental clarification is that it can help you with unique issues before they even occur. The discretionary clarification is that Microsoft support may decrease to assist a pack that has not been permitted. A bundle that has floated through all authorization evaluations is seen as totally authentic whether or not its parts have not been unequivocally guaranteed.
To help with ensuring that your confirmation is productive, perform principal stages to set up your centers to be bundled. An expedient dynamic is given in the accompanying portion on using Failover Cluster Manager to make a gathering. “Add VM to Failover Cluster”, This isn’t essential as the confirmation wizard will make you mindful of most issues, but it will save time.
Validate Configuration
To begin, essentially select any of the Validate Configuration things. One is found on the setting menu of the Failover Cluster Manager root center point in the left sheet and another is in the center sheet when that root center is picked. At whatever point you’ve done, all things considered, the Validate a Configuration Wizard appears. The wizard contains the going with series of screens:
- The chief page of the trade is simply educational. You can on the other hand decide to never have that page appear again accepting you like. Exactly when ready, click Next.
- The resulting page demands that you select the hosts or the pack to be endorsed. Expecting a host is currently fundamental for a gathering, picking it will normally fuse all centers of the pack. You can use the Browse button to analyze Active Directory for PC names.
- You can in like manner type the short name, totally qualified space name, or IP address of a PC and snap Add to have Failover Cluster Manager search for it. At the point when all hosts to be recognized for a single bundle have been picked, press Next.
The best strategy to Use Failover Cluster Manager to Create a Cluster
The surest strategy for being prepared to make a gathering is by having a productive confirmation test as portrayed already. “Add VM to Failover Cluster”, A quick summary of the vital steps to have completed the process of going before making the gathering:
- All center points have to have something like one IP address in the comparable subnet
- The Failover Clustering position have to be presented to all hosts
- The board working structure on all center points have to be comparable
- All centers have to be in a comparable region and progressive unit
- Your customer record has to enjoy the right benefits to make a PC account in the various leveled unit.
- Where the center points reside or the PC record have to be pre-coordinated around there
The proposed steps are:
- Bunch confirmation should have been done viably
- The shared limit should be prepared and related (SMB 3 amassing has no particular “affiliation” step, yet the center PC records should have Full Control assents on the NTFS and proposition level)
- One shared storing LUN or region should be put something aside for larger part (paying little brain to the number of center points)
If you used the confirmation wizard’s decision to make the gathering, you’ll be normally taken right to the Create Cluster Wizard. To open it directly, use any of the Create Cluster joins. “Add VM to Failover Cluster”, They are all in a comparable region as the Validate Configuration joins. The screens of this wizard are positive under:
- The chief screen is informative. Expecting you’d like, you can investigate the case to never be shown this page when running the wizard later on
. Click Next when ready - On the off chance that you started the wizard directly without going through the confirmation first,
you'll next be given a talk referencing the names of the host(s) to merge.This works the same way as the unclear trade page in the confirmation wizard.
The best strategy to Manage the Hyper-V Cluster
Since you’ve adequately made and connected with your gathering, you can use the tree objects in the gave sheet to investigate through the portions to see and control the pack’s parts. The accompanying relatively few articles will dive into these fragments all the more carefully. Before reflecting on that, different assignments become available for the real pack. “Add VM to Failover Cluster”, These appear on the social environment’s menu, and many appear in the center sheet when the bundle object is picked in the left sheet.
The going with things appear on the social scene’s menu and many appear in the Configure part of the center sheet:
- Plan Role opens the wizard with a comparative name. This is how you make a current virtual machine especially available. The cooperation will be discussed in the accompanying area.
- Support Cluster opens the gathering confirmation wizard for this center point. Try to use this accepting you make changes to the pack so you for the most part have an uncommon report.
- View Validation Report opens the last confirmation report in the default web program. This doesn’t work in a good way.
- Add Node opens a wizard fundamentally as old as a pack creation wizard that grants you to add a center to the presently picked bunch.
This wizard won't be shown here as it isn't altogether exactly as old as creation wizard. - Close Connection always takes out this gathering from the close by Failover Cluster Manager applet running under your record. You can use the Connect decision to reattach it at whatever point.
- Reset Recent Events gets the admonitions liberated from progressing bundle-related events. These are discernable on the Cluster Events center point which will be inspected in a later part.
- More Actions opens a sub-menu that contains a couple of additional wizards. Some require a more extended out explanation and will be discussed independently underneath.
Coordinate Cluster Quorum Settings
which guides you through setting up how the gathering concludes the base number of centers expected to work. Find our clear explanation and walkthrough at this association: https://www.arzhost.com/hyper-v/add-vm-to-failover-cluster/.
Copy Cluster Roles opens the gathering migration wizard that grants you to move occupations from another pack to the current bundle. Resources were not open to displaying this cooperation for this review.
Close Down Cluster plays out the allocated bunch controlled separated movement on each work and a while later stops the bundle organization on each center. Demolish Cluster takes out all centers from the bundle and disabled people the gathering PC object in Active Directory. “Add VM to Failover Cluster”, All course of action information is lost.
Move Cluster Core Resources moves the larger part circle and the gathering name object to another central point. You can allow Failover Clustering to pick the center or you can pick it yourself.
Cluster-Aware Updating (CAU) interface
Bundle Aware Updating opens the Cluster-Aware Updating (CAU) interface. This instrument grants you to set up a robotization routine to exact fix all of the center points in your pack without compelling individual time upon the guests. This is an enormous, twisted subject. Examine more at our article series in regards to the matter start at: https://www.arzhost.com/hyper-v/ add-VM-to-failover-cluster/.
- View conveys you to a trade where you can change what areas are displayed in the center sheet.
- Empower recovers revived information from the gathering and shows it in the center sheet.
- Properties open the gathering’s properties trade with major game plan decisions.
- Help begins the MMC help watcher with fundamental information about interfacing and exploring Failover Cluster Manager.
Close Down Cluster
This decision on the pack’s More Actions menu is used to thoroughly stop the gathering. The real interface is direct; you’re simply given a Yes/No talk.
In case you answer Yes, all of the bundle’s gotten occupations are presented to the Cluster-Controlled Offline Action intended for them (hints in the accompanying segment), and thereafter the gathering organization is stopped on all center points.
At the point when this happens. The setting menu and center sheet for the gathering changes:
- All of the organization center points for the bundle are taken out aside from Cluster Events and a couple of the setting menu things are gone too. Two new things are added for this state.
Start Cluster tries an efficient startup of the gathering.- Power Cluster Start power starts the gathering organization on anyway numerous centers as could be permitted, whether or not they are lacking to stay aware of the larger part.
Since the pack is down, you can’t see any of the positions. On the off chance that you open Hyper-V Manager or use PowerShell, there are two things to expect. Regardless, all significantly open virtual machines have completely disappeared. This is because Failover Clustering unregistered them from the hosts they were consigned to and didn’t select them somewhere else.
Assuming that the bundle organization can’t be restarted, you can use Hyper-V Manager’s or then again PowerShell’s virtual machine import association to enroll them with for all intents and purposes no data or plan hardship. “Add VM to Failover Cluster”, The second thing to see is that any virtual machine that was not made astonishingly open is at this point in a comparable state it was the place where the pack was shut down.
Using Failover Cluster Manager to Revive a Down Cluster
If a bundle is shut down, your first undertaking to bring it back online should reliably begin with the Start Cluster decision. Resulting in picking this decision, you should remain by several seconds. The interface should resuscitate normally once it recognizes that the centers are on the web.
Expecting that it doesn’t, you can use the Refresh decision. All positions will subsequently be taken through the relegated virtual machine Automatic Start Action. Power Cluster Start is a device after any remaining choices have run out. All responding centers will be obliged on the web and the larger part will be ignored.
Occupations will be arranged the best limit of the gathering and those that can be started, will, according to their need. “Add VM to Failover Cluster”, At the point when the greater part is reestablished. The gathering will therefore return to run-of-the-mill exercises.
Eliminate Cluster
This decision, moreover found on the pack’s More Actions menu, is the last action that wipes out the gathering object from Active Directory and deletes the bundle’s arrangement from the centers. Before you can take this decision, you have to wipe out all positions (“Add VM to Failover Cluster”). Similarly, with the Shut Down Cluster request, there is only alone, fundamental talk.
Directions to add a VM to a Hyper V bundle
One of our customers expected to add a virtual machine to his pack. What about we by and by inspecting how our Hosting Expert Planners add the virtual machine to the gathering. In any case, we open the Failover Cluster Manager. By and by we broaden the center.
We right-click on Roles. Then, we select Configure Role. As of now, a window appears. Then, we click on Next. Next from the summary we peer down and select Virtual Machine. Then, click on Next.
As of now, it shows the non-assembled virtual machine. Then, we select the Virtual Machines we wish to add. As of now in attestation, we check the Virtual Machine added for sure and click Next. “Add VM to Failover Cluster”, At the point when the cycle is done we click on Finish.
Typical issues went up against while adding VM
A customer contacted us saying the Virtual Machine isn’t recorded. What about we look at how our Hosting Expert Planners settled the mistake for our customer.
VM work not present
On analyzing the gathering plan our Technologist saw that the pack Virtual Machine Role is missing for the VM. “Add VM to Failover Cluster”, Thusly we add the VM work from PowerShell.
We use the request:
Add-ClusterVirtualMachineRole virtual_machine_name
The virtual machine was accessible resulting in executing the request.
Termination
Along these lines at arzhost.com, we have analyzed with regards to Hyper V pack. “Add VM to Failover Cluster”, we have analyzed how our Hosting Expert Planners add Virtual Machines to a gathering.