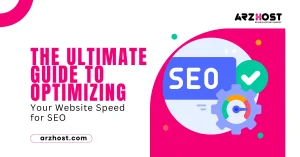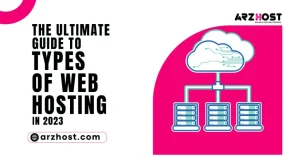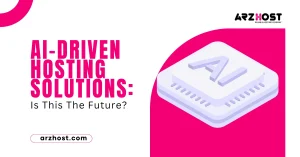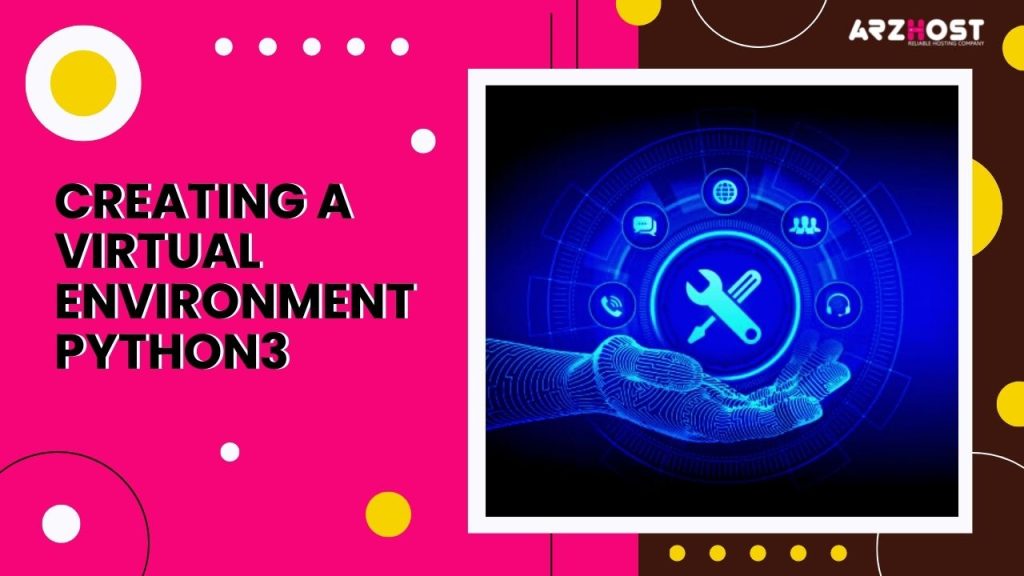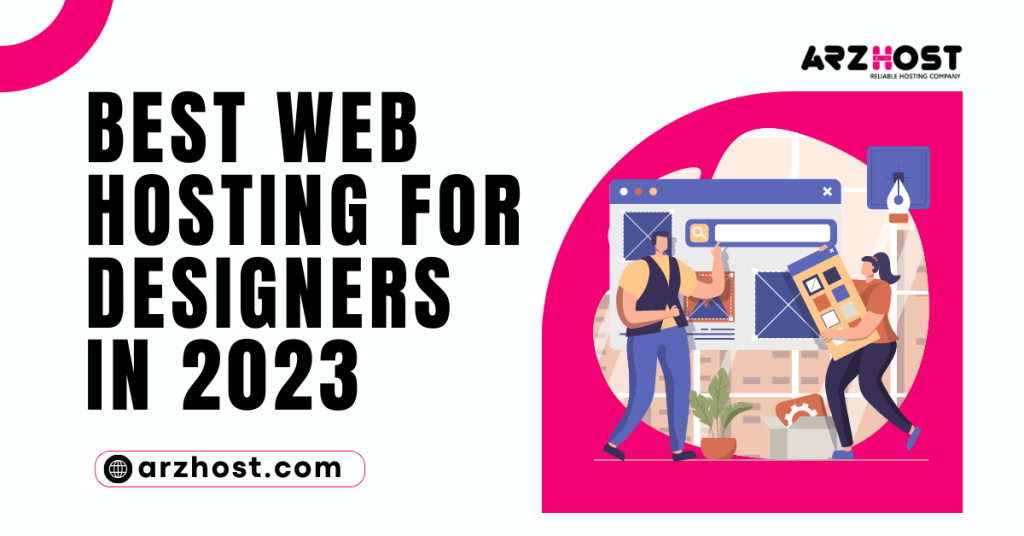Today here at Arzhost, we discuss how we Creating a Virtual Environment Python3 in our Windows and Linux system. Not just for end users, but also for software developers, open-source has altered the software landscape. The speed with which tools are created and updated is one of the open-source software’s key advantages. Python has profited significantly from this development environment as an open-source programming language.
Today, we learn the Python translator is changed so regularly that it is challenging to stay current with all of the different versions. If that’s not enough, Python also has access to a sizable. Regularly updated directory of third-party libraries. Version control is one of the difficulties that this successful ecosystem of the Python encoding language and its outside libraries faces.
How do Creating a Virtual Environment Python3 Versions?
If only there was a way to keep track of every version of the Python interpreter and installed libraries! Okay, there is. This issue can be precisely resolved by employing a “Creating a Virtual Environment Python3”. You can construct a logically isolated software environment for a specific Python project using a Python virtual environment.
You can also select the version of the Python interpreter to use and install any project-specific libraries. Every project is supposed to have a virtual environment. This means that Python tools deployed for various projects will not conflict with one another because they are in their independent virtual environments.
A Python project may be managed, shared, and shipped without having to worry about run-time environment compatibility because of this isolation. In the real world, let’s imagine we have several Flask applications that we have created with version X, but we would like to update to version Y, even though our current applications wouldn’t be entirely compatible with version Y of Flask.
The apps we created could cast errors if we upgraded using the present global environment. Multiple Flask versions would be the solution. Virtual environments are a simple way to accomplish this. Learn how to use Python 3’s built-in venv module to construct a virtual environment in this tutorial.
Global Python Install
Python can either be installed at a central location. That is accessible to all users or in a specific user’s home directory, depending on the OS platform. The default Python interpreter is installed at /usr/bin on the Linux operating system. Is accessible to all users system-wide (for example, /usr/bin/python3.9 for Python version 3.9).
In this scenario again for Linux, Python will install its dependencies off of the following Python version directory:
/usr/local/lib/python3.9/dist-packages/usr/lib/python3/dist-packages/usr/lib/python3.9/dist-packages
However, every project we build will make use of the system-wide locations. Having a centralized location for Python versions and site packages could make managing numerous versions more difficult. Remembering our Flask situation.
There would only be one version of Flask available system-wide. This could result in some errors if we were to upgrade a library and/or the version of Python is incompatible with one of our apps.
Due to the upgrade, we would now have Flask Version Y. Which would cause problems for our applications that depend on Flask Version X. Note that this is only an illustration. There are a few exceptions to the rule that most Flask improvements are backward compatible.
Creating a Virtual Environment Python 3.6 and Up
Using the venv package that comes with Python, we’ll build a virtual environment. All we require is Python 3.6 or later. Installing Python’s most recent version requires you to do so. As many virtual environments as are required can be created.
Create a project directory first, somewhere on your PC. Where you can save all of your Python projects and future virtual environments. The sample directory can be called my project.
$ mkdir /path/to/python/projects/my project
Let’s create our first virtual environment with the venv module.
$ python3 -m venv /path/to/python/projects/my project/venv
The aforementioned command will establish a brand-new virtual environment called venv inside of our project folder. My project directory and everything inside it is now a part of this virtual environment. After activating the new virtual environment. We can install libraries using the pip command since no libraries will be pass down to the new virtual environment.
Making a Virtual Environment Active
Our new virtual environment must first be activate before we can use it. An easy command is use to accomplish this. To make the activation process simpler. We want to go to my project folder we Creating a Virtual Environment Python3 venv inside.
$ cd to "my project"
We are now prepare to activate our virtual environment using the following command once we have arrive at the proper location:
venv/bin/activate at $ source(venv) $
The virtual environment will appear on the command prompt of when it is activated (venv). Depending on the platform, here is a more detailed list for activating the virtual environment. The way a script is invoke on Linux depends on the shell you are using.
Replace with the directory’s location where the virtual environment is located. Once activated we can check the status of any installed packages by typing pip list in the command prompt.
(venv) $ pip listPackage Version---------- -------pip x.xsetup tools x.x.x
As you can see, no libraries are install when Creating a Virtual Environment Python3. Only setup tools and pip with the most recent version are display. Visit the official Python manual for further details on using pip. All pip commands are available for usage once the virtual environment has been activate.
Put a Virtual Environment to rest
We can give a command to deactivate the virtual environment once we are finishing utilizing it or simply if we want to.
(venv) $ disable
By doing so, the virtual environment will be disable, freeing up computer resources.
A Virtual Environment’s Removal
We might decide to get rid of an existing virtual environment for any cause. The only thing left to do is manually remove the venv directory.
Path/to/My Project/Venv: $ rm -r
Keep in mind that we are deleting the virtual environment rather than my project folder. Which contains all of our project scripts.
Since the removal of the virtual environment is permanent, creating a Virtual Environment Python3, proceed with extreme caution. The virtual environment folder can always be delete using the graphical user interface of our operating system.
Conclusion
Creating a Virtual Environment Python3, along with selecting the appropriate script editor. These are crucial steps in the development process even if Python programming has many moving parts for a newbie. By introducing the venv module, Python has now made it simpler to construct virtual environments. The better the developer experience will be; the sooner developers begin utilizing virtual environments.