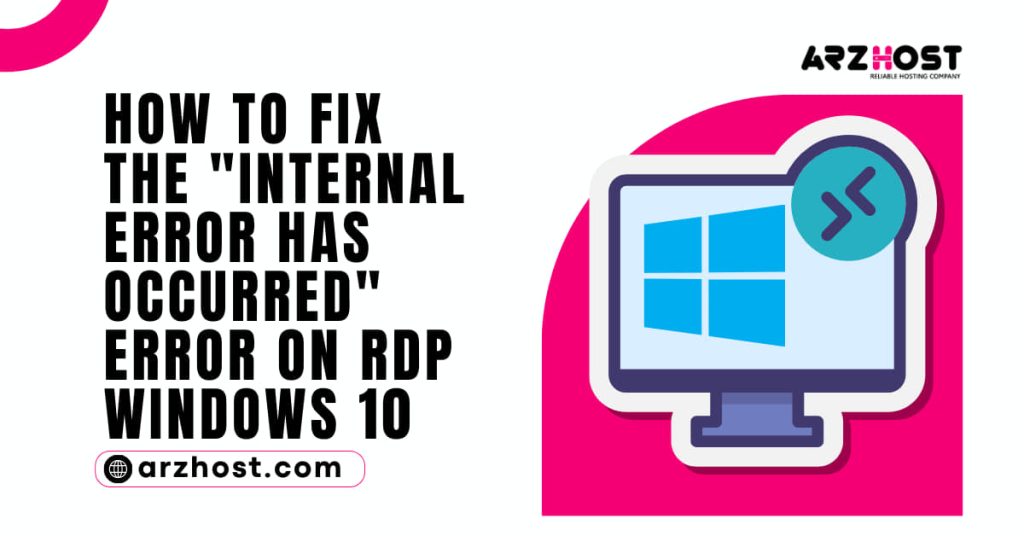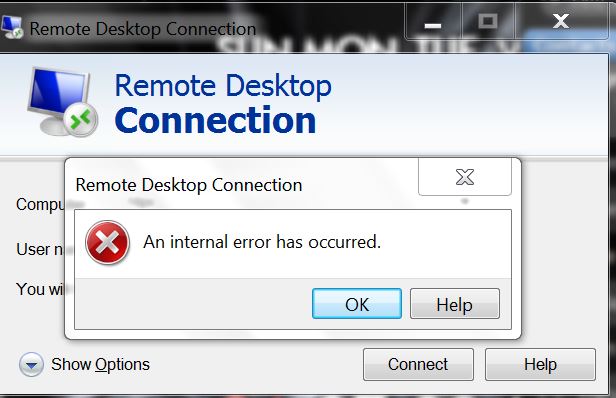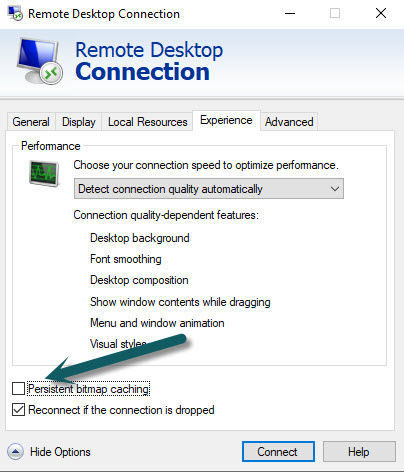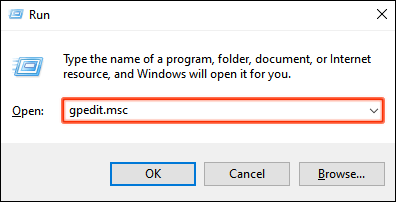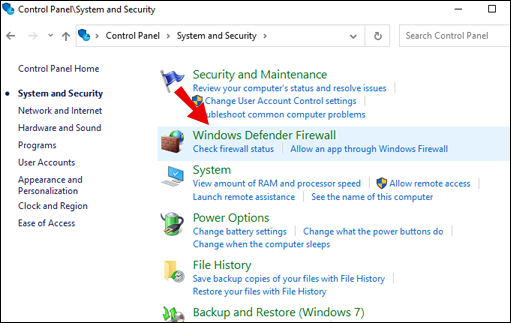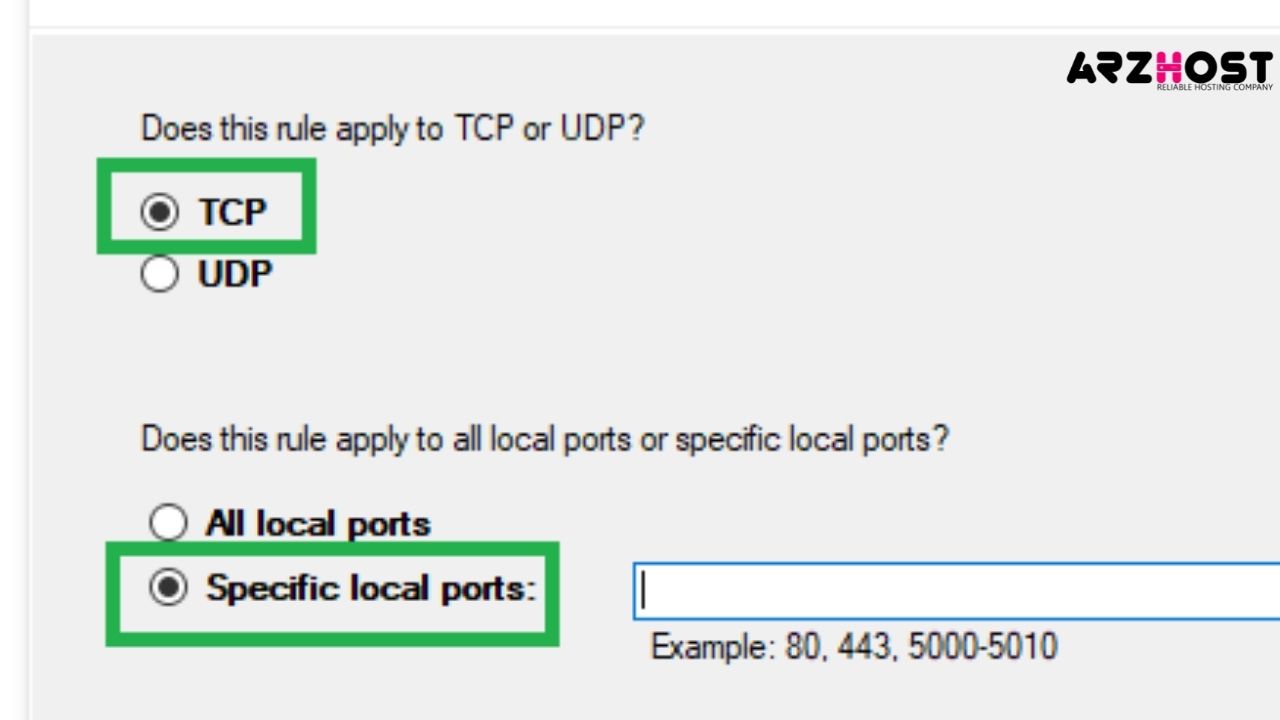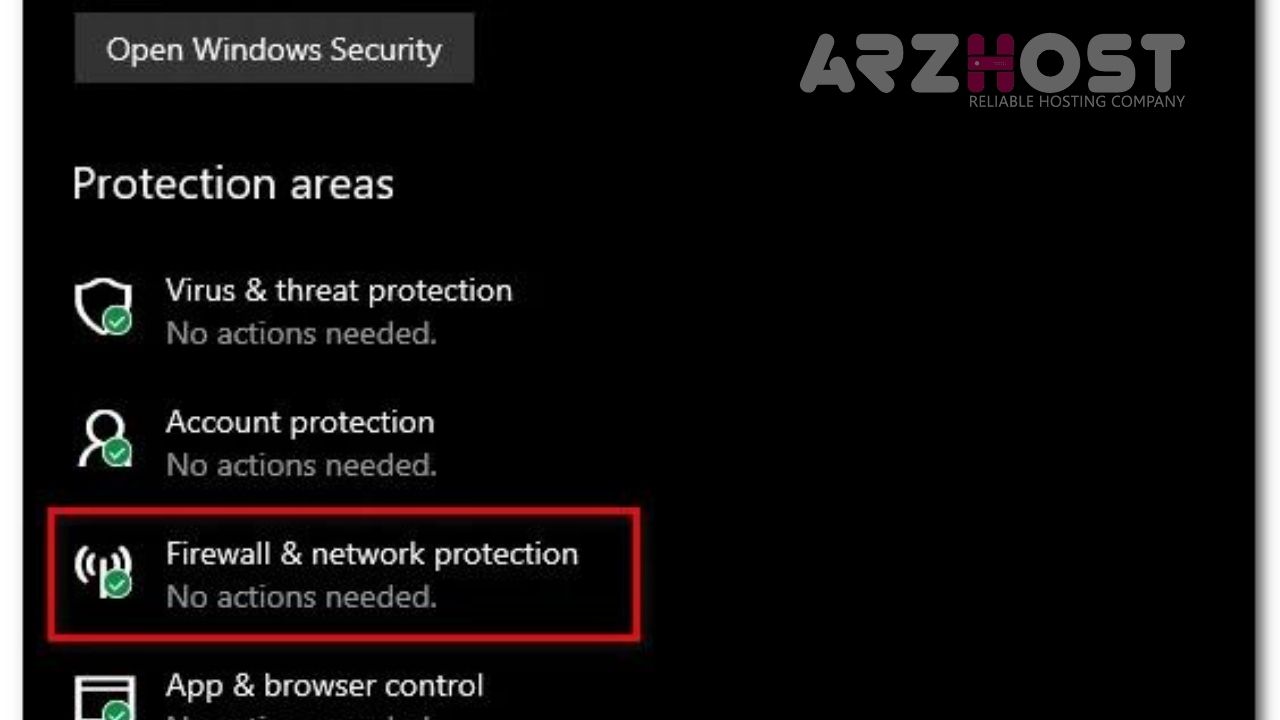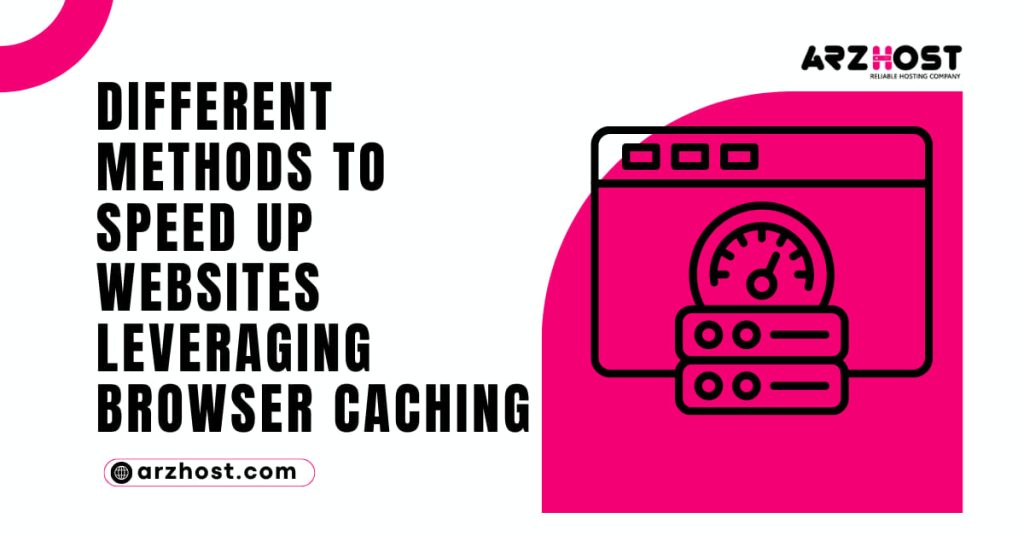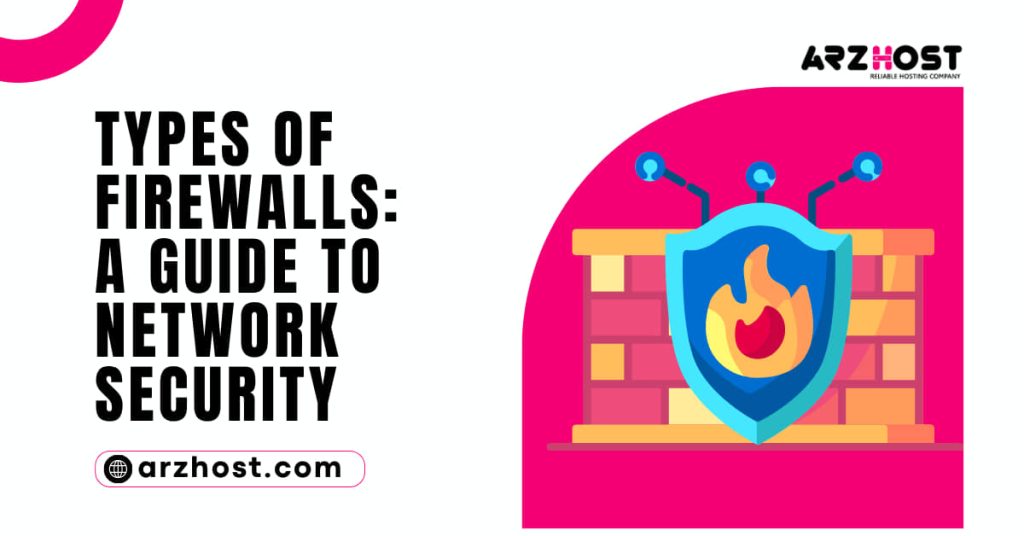A foolish RDP setting or close by social event methodology security generally causes the mix-up, Remote Desktop Connection. An Internal Error Has Occurred. The far-off workspace fault “An inward error has happened” is consistently achieved by RDP settings or its close by social occasion system security. There have been many reports which express that customers can’t use the Remote Desktop Connection client to connect with another structure.
According to reports, this issue occurred all of a sudden and wasn’t achieved by a particular movement. Around here at ARZHOST, we have run over conditions where the RDP client freezes with this fault.
Almost certainly, we scorn it also. “RDP Internal Error Windows 10 – Internal Error Has Occurred” That is the explanation our Experienced Experts Server Admins are here to help you.
Far away Desktop Connection – An Internal Error has Occurred
Since Remote Desktop Connection is involved by various customers for their business or individual purposes. This error can wind up being an unbelievable irritation.
For example,
While trying to communicate from Windows 10 to a server running Windows Server 2012 R2 using RDP, we got them going with fault:
This might be a result of the foundation and arrangement of RemoteApps.The RDP console message "An internal error has occurred" may appear in different cases and the explanation can be either Remote Desktop server or client issues.
“RDP Internal Error Windows 10 – Internal Error Has Occurred” In this article, let us see several procedures our Hosting Experts Planners use to deal with the issue.
What causes the ‘An Internal Error Has Occurred’ Error on Windows 10?
Since the error appears all of a sudden, its specific explanation isn’t known, regardless, it can happen on account of one of the going with components:
- Far off Desktop Connection settings: For specific customers, the mistake was achieved by their Remote Desktop Connection client settings.
- RDP Security: at times, the error can show up given the Security of the Remote Desktop Protocol where case you should change the security layer.
- PC’s region: Another thing that can commit the error to appear can be the space to which your structure is related. In such a case, taking out the area and thereafter obliging it again will fix the issue.
By and by, before you apply the plans that are given down under, assuming no one cares either way, “RDP Internal Error Windows 10 – Internal Error Has Occurred” guarantee that you are using a chief record. In like manner, we propose following the given plans in a comparative solicitation as given so you can segregate your issue quickly.
Deals with Remote Desktop Connection – An Internal Error has Occurred
Above all, we have to guarantee that the RDP port 3389 recognizes the relationship on the RDS server and that the connection isn’t depressed by the firewall.
(Test-Net Connection your_rdp_server – port 3389).
For instance, the Microsoft-Windows-RemoteDesktopServices-RdpCoreTS/Operational log once showed that it makes the RDP meeting:
The server recognizes one more TCP relationship from the client (IP address):64379.Connection RDP-Tcp#4 made
However, the RDP meeting closes the latter with no error:
- The server has finished the essential RDP relationship with the client.
- The qualification reason is 0
“RDP Internal Error Windows 10 – Internal Error Has Occurred” We want to check the circumstance with the Remote Desktop Services on our distant server and restart the help.
We can do it to some degree through the Services. MSc console (“Connect to another PC” decision), but it is more clear to take a gander at a help status and restart it using PowerShell:
(Get-Service Term Service - Computer Name ny-rds1). status
At the point when the help is running, we restart it:
Get-Service Term Service - Computer Name ny-rds1| Restart-Service – power – verbose
Permit us now to see a couple of extra ways our Hosting Experts Planners use to fix, Remote Desktop Connection: An Internal Error Has Occurred.
Game Plan 1: Change Remote Desktop Connection Settings
To get rolling, we will endeavor to limit the issue by changing the RDP settings to a dab. A couple of customers have uncovered that their issue was settled once they take a gander at the “RDP Internal Error Windows 10 – Internal Error Has Occurred” box. You can do this by following the given advances:
- Go to the Start Menu, search for Remote Desktop Connection, and open it up.
- Click on Show Options to reveal all of the settings.
- Change to the Experience tab and a short time later guarantee “Reconnect accepting that the connection is dropped” box is checked.
- Have a go at partner again.
Game Plan 2: Rejoining Domain
The mix-up message is sometimes delivered as a result of the area you have related your system to. In such cases, wiping out the space and a while later obliging it again will fix your issue. “RDP Internal Error Windows 10 – Internal Error Has Occurred” This is the method for getting it going:
- Press Windows Key + I to open Settings.
- Investigate to Accounts and thereafter change to the Access work or school tab.
- Select the space you have related your system to and subsequently, click Disconnect.
- Click Yes when incited to affirm.
- Separate your system and a while later restart your PC as incited.
- At whatever point you have restarted your structure. You can join the space again accepting your wish to.
- Make a pass at using RDP again.
Game Plan 3: Changing MTU Value
Another strategy for fixing the issue is to change your MTU regard. The most outrageous Transmission Unit is the greatest size of a bundle that can be sent in an association. Dropping the MTU worth can help in fixing the issue. “RDP Internal Error Windows 10 – Internal Error Has Occurred” This is the method for making it happen:
- To change your MTU regard. You have to download an instrument called TCP Optimizer. You can download it from here.
- At the point when downloaded, open up TCP Optimizer as a leader.
- At the base, select Custom before Choose settings.
- Change the MTU worth to 1458.
- Click Apply Changes and a while later leave the program.
- Check expecting it fixes the issue.
Game Plan 4: Changing Security of RDP in Group Policy Editor
On occasion, the error message jumps up because of your RDP security layer in the Windows bundle game plans. In such circumstances, you have to pressure it to use the RDP Security layer. “RDP Internal Error Windows 10 – Internal Error Has Occurred” This is the method for getting it going:
- Go to the Start Menu, search for Local Group Policy, and open up ‘Modify pack procedure’.
- Investigate the going with the record.
- PC Configuration > Administrative Templates > Windows Components > Remote Desktop Services > Remote Desktop Session Host > Security
- On the right-hand side, observe the ‘Require usage of express security layer for remote (RDP) connections’ and twofold tap it to modify it.
- Accepting that it is set to ‘Not organized’, select Enabled, and a short time later before Security Layer, pick RDP.
- Click Apply and thereafter hit OK.
- Restart your system with the objective that the movements produce results.
- Have a go at interacting again.
Game Plan 5: Disabling Network Level Authentication
You can similarly effort to fix your issue by impairing Network Level Authentication or NLA. The issue can, now and again, be caused by expecting you, or the true structure is intended to simply allow far-off connections that are running Remote Desktop with NLA. Impeding it will fix the issue. “RDP Internal Error Windows 10 – Internal Error Has Occurred” this is the method for getting it going:
- Go to your Desktop, right-click on This PC, and select Properties.
- Click on Remote Settings.
- Under Remote Desktop, un-tick the “License connections just from PCs running Remote Desktop with Network Level Authentication” box
- Click Apply and a short time later hit OK.
- Check whether it confines the issue.
Game Plan 6: Restarting Remote Desktop Service
On occasion, restarting the Remote Desktop Service takes care of business, in like manner, in this movement. “RDP Internal Error Windows 10 – Internal Error Has Occurred” we will be truly restarting it. For that:
- Press “Windows” + “R” to open Run brief.
- Type in “services. MSc” and press “Enter”.
- Twofold tap on “Far away Desktop Service” and snap on “Stop”.
- Click on “Start” directly following holding on for somewhere near 5 seconds.
- Confirm whether the issue proceeds.
Game Plan 7: Disable VPN Connection
Your PC might be set up to use a middle person or a VPN connection in light of which its web connection might be coordinated through another server and this might be holding it back from having the choice to fittingly develop a connection. “RDP Internal Error Windows 10 – Internal Error Has Occurred” Accordingly, in this movement, we will weaken the web explorer’s go-between settings, and you in like manner need to try to weaken any VPNs running on your PC.
- Press Windows + R key on your control center meanwhile.
A run trade box will appear on your screen, type "Config" in the empty box, and press OK.- Select the boot decision from the system arrangement window and subsequently check the “Secured Boot” decision.
- Click apply and crush OK.
- Restart your PC now to boot into the ensured mode.
Again, press something the same "Windows" + "R" keys separately and type "inetcpl. CPL" in the Run trade box, and press "Enter" to execute it.- A web properties trade box would appear on your screen, select the “Connections” tab starting there.
- Uncheck the “Use a mediator server for your LAN” box and thereafter click OK.
- Open Config again now and this time uncheck the ensured boot decision save your movements and restart your PC.
- Confirm whether the error message drives forward.
Game Plan 8: Reconfigure Local Security Policy
This is another strategy for fixing the issue wherein you have to use the Local Security Policy utility. “RDP Internal Error Windows 10 – Internal Error Has Occurred” You can do it by proceeding with the going with signs of progress:
- Press “Windows” + “R” to open the Run brief.
- Type in “Secpol. msc” and press “Enter” to ship off the Local Security Policy Utility.
- The local security technique Utility, click on the “Close by Policies” decision, and subsequently, select the “Security Option” from the left sheet.
- Which the right sheet, material and snap on the “Structure Cryptography” decision and
- In the right sheet hope to consider it to be the “System cryptography” Use FIPS 140 pleasing cryptographic computations, including encryption, hashing, and stamping estimations” decision.
- Twofold tap on this decision and subsequently check the “Engaged” button on the accompanying window.
- Click on “Apply” to save your movements and a while later on “Okay” to polish off of the window.
- Confirm whether doing such fixes the issue on your PC.
Game Plan 9: Allowing Remote Connections
It is possible that Remote Connections aren’t allowed on your PC as demonstrated by a couple of structure plans as a result of which this fault is being shown while trying to use RDP. “RDP Internal Error Windows 10 – Internal Error Has Occurred” Accordingly, in this movement, we will be reconfiguring this setting from the Control Panel and a short time later we will check whether doing as such fixes this issue on our PC. To do that:
- Press “Windows” + “R” to ship off the Run brief.
- Type in “Control Panel” and press “Enter” to ship off the customary control board interface.
- Which the Control Panel, click on the “System and Security” decision and a while later select the “Structure” button.
- The structure settings, click on the “Advanced System Settings” from the left sheet.
- In the general structure settings, click on the “Remote” tab and guarantee that the “License Remote Assistance Connections to this Computer” decision is checked.
- Moreover, guarantee that the “Grant Remote Connections to this Computer” tab underneath it is also checked.
- Click on “Apply” to save your movements and subsequently on “Okay” to exit out of the window.
- Confirm whether doing such fixes this issue on your PC.
Game Plan 10: Changing the Startup of Service
It is possible that the Remote Desktop organization has been planned so it isn’t allowed to start up normally. Hence, in this movement, we will be changing this arrangement and we will allow the help to be started the “RDP Internal Error Windows 10 – Internal Error Has Occurred” To do this, follow the associate underneath.
- Press “Windows” + “R” to ship off the Run brief.
- Type in “Services. MSc” and press “Enter” to ship off the assistance the leader’s window.
- In the help, the board window, twofold tap on the “Far off Desktop Services” decision and thereafter click on the “Stop” button.
- Click on the “Startup Type” decision and select the “Customized” decision.
- Close out of this window and return to the workspace.
- Resulting in doing in that capacity. Restart your PC and check whether the issue proceeds.
Game Plan 11: Enable Persistent Bitmap Caching
Another possible reason for the occasion of this issue is the “Enterprising Bitmap Caching” incorporated being injured from the RDP settings. Consequently, in this movement. “RDP Internal Error Windows 10 – Internal Error Has Occurred” will ship off the Remote Desktop Connections application and a short time later change this setting from its experience load up. To do this, follow the helper under.
Press "Windows" + "S" on your control center and type in "Far off Desktop Connection" in the search bar.- Click on the “Show Options” button and thereafter click on the “Experience” tab.
- In the experience tab, check the “Persisting Bitmap Caching” decision and save your changes.
- The effort to make the Remote Desktop connection and thereafter check whether the issue perseveres.
Game plan 12: Disabling Static IP on Computer
It is possible that this issue is being set off on your PC since you have organized your association connector to use a static IP and it isn’t agreeing with the Remote Desktop Connection correctly. “RDP Internal Error Windows 10 – Internal Error Has Occurred” Hence, in this movement, we will be devastating the Static IP on our PC through the association course of action settings and a short time later beware of the remote possibility that the issue is fixed accordingly. For that:
Press "Windows" + "R" to ship off the Run brief.- Type in “ncpa. CPL” and press “Enter” to ship off the association course of action board.
- In the association configuration board, right-click on your association connector and select “Properties”.
Twofold tap on the "Internet Protocol Version 4 (TCP/IPV4)" decision and thereafter click on the "General" tab.- Check the “Get IP Address thus” decision and save your changes.
- Click on “Okay’ to exit out of the window and check whether the issue perseveres.
Game Plan 13: Reconfiguring SonicWALL VPN
Expecting you are using the SonicWALL VPN client on your PC and are using the default plans with that application. This fault might bounce up while trying to use the Remote Desktop Connection application. “RDP Internal Error Windows 10 – Internal Error Has Occurred” Thus, in this movement, we will be changing a couple of settings from inside the VPN. For that:
- Ship off SonicWALL on your PC.
- Click on “VPN” and a short time later select the “Settings” decision.
- Look for “WAN” under the VPN approaches list.
- Click on the “Organize” decision aside and a while later select the “Client” tab.
Click on the "Virtual Adapter Settings" dropdown and select the "DHCP Lease" decision.- Confirm whether doing as such fixes the issue.
- If this issue isn’t fixed, we have to take out the current DHCP lease from the VPN.
Investigate the "VPN" decision and a short time later select the "DHCP over VPN" button.- Eradicate the for the most part existing DHCP lease and restart the connection
- Confirm whether the issue bears ensuing to doing this.
Game plan 14: Diagnosing Connection through Command Prompt
It is possible that the PC that you are trying to connect with using the Remote Desktop Connection most likely will not be open for connection in light of which this issue is being set off. Thusly, we have to break down whether or not the PC is open for connection.
Thus, we will use the request brief to at first recognize the IP address of the PC and a while later we will use the request brief on our PC to endeavor to ping it. Expecting the ping is productive. “RDP Internal Error Windows 10 – Internal Error Has Occurred” The connection can be made, accepting that it isn’t that infers that the PC that you are trying to communicate with is at fault and not your settings.
Hence:
- Get to the PC you want to connect with local and press the “Windows” + “R” keys on its control center to ship off the run brief.
- Type in “Cmd” and press “Enter” to ship off the request brief.
- In the request brief, type in the going with request and press “Enter” to show the IP information for the PC.
- Note the IP address recorded under the “Default Gateway” heading which should be in the “192. xxx. x. xx” or a relative design.
- At whatever point you have acquired the IP address of the PC that you are endeavoring to interact with, you can get back to your PC for extra testing.
On your PC, press "Windows" + "R" to ship off the Run brief and type in "Cmd" to open the request brief.- Type in the going with the request in the request brief and press “enter” to execute it.
ping (IP ADDRESS of the PC that we want to connect with)- Hold on to the request brief to finish the pinging of the IP address and note down the results.
- Expecting the ping is productive, it suggests that the IP address is open.
- As of now, we will test the “telnet” capacity of the PC by checking accepting telnet is possible over the IP address.
For that, press "Windows" + "R" and type in "Cmd" to open the request brief.- Type in the going with a request to mind the remote possibility that telnet is possible on the port which is should have been open by the RDP client.
telnet <IP address> 3389
- You should be seeing a dull screen if this telnet is productive, expecting it isn’t it infers that the port is being impeded on your PC.
Game Plan 15: Expecting the Dull Screen Isn’t Returned
Expecting the dull screen isn’t returned, it infers that the port apparently will not be opened on your PC due to which this issue is being shown while trying to telnet on the port. “RDP Internal Error Windows 10 – Internal Error Has Occurred” Thusly, in this movement, we will be reconfiguring the Windows Firewall to open the specific port on our PC. For that:
Press "Windows" + "I" to open settings and snap on "Update and Security".- Select the “Windows Security” tab from the left sheet and snap on the “Firewall and Network Security” decision.
- Select the “Advanced Settings” button from the once-over.
- Another window will open up, click on the “Inbound Rules” decision, and select “New Rule”.
- Select “Port” and snap on “Next”.
- Click on “TCP” and select the “Foreordained Local Ports” decision.
- Enter “3389” into the port number.
Click on "Next" and select "License the Connection".- Select “Next” and guarantee all of the three decisions are checked.
- Again,
click on "Next" and form a "Name" for the new rule. Select "Next" following forming a name and snap on "Finish".- In like manner, return to the fourth step that we have recorded and select “Outbound Rules” this time and repeat the whole cycle to make an Outbound Rule for this collaboration as well.
- Directly following making both an inbound and an Outbound rule, check whether the issue continues.
Game Plan 16: Turn off UDP on Client
It is doable to fix this issue simply by changing a setting inside the library or from the social event technique. In case you are using Windows Home transformation. “RDP Internal Error Windows 10 – Internal Error Has Occurred” you can have a go at moving toward this game plan using the library system, and some other way, you can complete the social occasion procedure method from the helper underneath.
Library Method:
- Press “Windows” + “R” to ship off the run brief.
- Type in “Regedit” and press “Enter” to ship off the Registry.
- Inside the library, investigate through the going with decisions.
HKLM\SOFTWARE\Policies\Microsoft\Windows NT\Terminal Services\Client
- Inside this coordinator, set the fClientDisableUDP decision to “1”.
- Save your movements and exit out of the library.
- Confirm whether expanding the worth of the library fixes this issue on your PC.
Bundle Policy Method
- Press
"Windows" + "R" buttons on yourcontrol center to ship off the run brief. - Type in “Gpedit. msc” and press “Enter” to ship off the Group Policy Manager.
- In the Group Policy Manager, twofold tap on the “PC Configuration” decision and subsequently open the “Administrative Templates” decision.
- Twofold tap on “Windows Components” and subsequently twofold tap on the “Distant Desktop Services” decision.
- Twofold tap on the “Far away Desktop Connection Client” and a short time later twofold tap on the “Temperament executioner UDP on Client” decision.
- Check the “Engaged” button and save your changes.
- Exit out of the Group Policy executive and a short time later check whether the issue proceeds.
Using PowerShell Command
If for some mysterious reason you can’t add the vault regard, as shown above, we can in like manner execute this change using the Windows PowerShell utility. “RDP Internal Error Windows 10 – Internal Error Has Occurred” Therefore:
- Press “Windows” + “X” on your control center and select the “PowerShell (Admin)” decision.
- Type in the going with request inside the PowerShell window and press “Enter” to execute it.
New-Item Property 'HKLM:\SOFTWARE\Microsoft\Terminal Server Client' - Name UseURCP - Property Type DWord - Value 0
- After the request is executed on your PC, confirm whether the issue persists.
To Summarize
In this way, the mix-up, RDP Internal Error Windows 10 – Internal Error Has Occurred is consistently achieved by RDP settings or its local pack technique security. “RDP Internal Error Windows 10 – Internal Error Has Occurred” Be that as it may, the fix incorporates various ways. Today at arzhost.com, we saw a couple of game plans given by our Hosting Expert Planners.
Read More