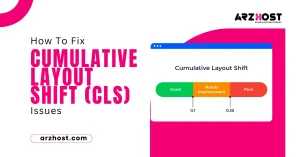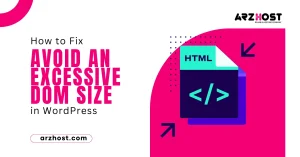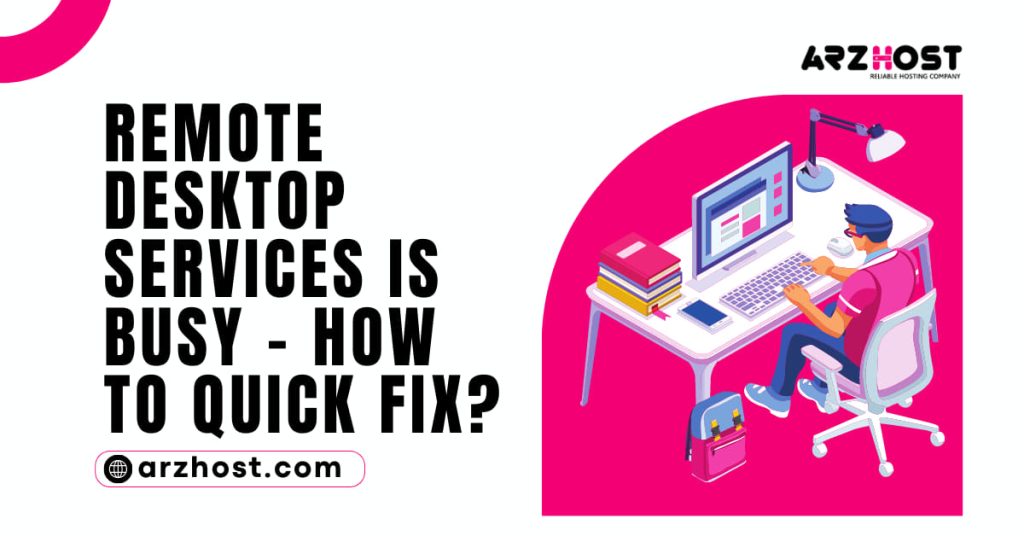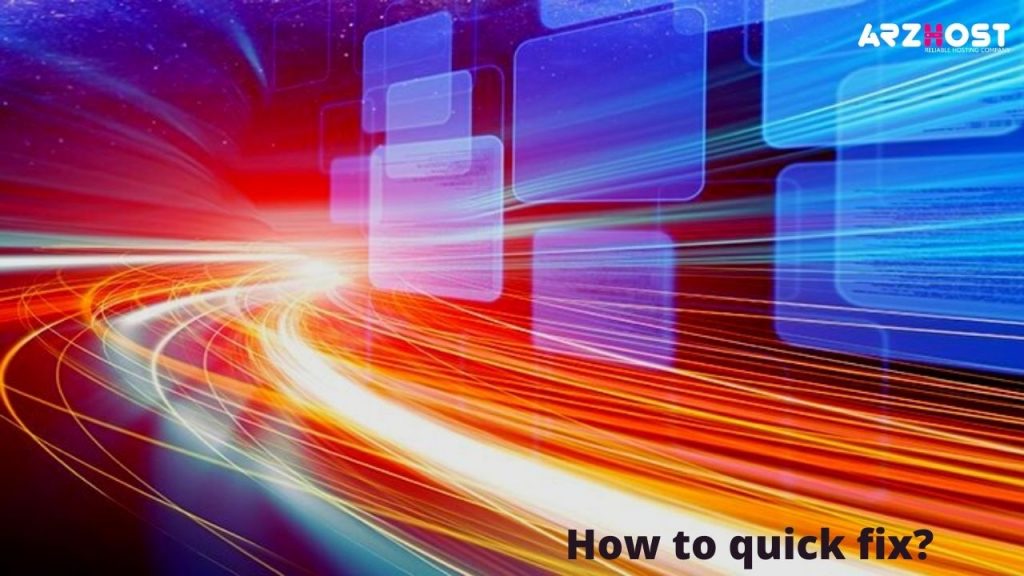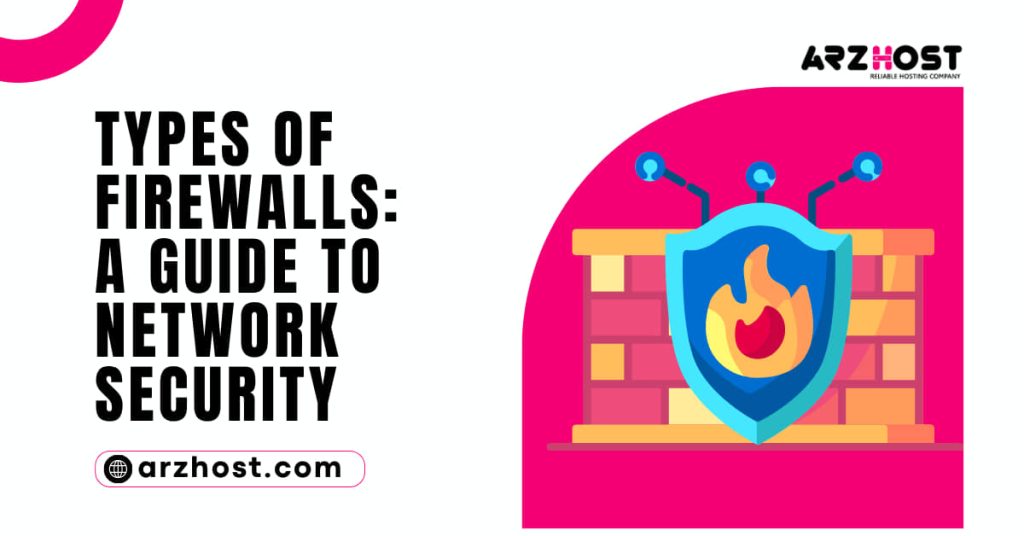Customers as often as possible get the slip-up message. “Remote Desktop Services is Busy – How to quick fix?”, “far away workspace organizations are at present involved” while interfacing with a Windows server using RDP.
Around here at ARZHOST, our Server Management Services, we help our Customers with Windows-related slip-ups reliably. Permit us today to discuss the likely causes and fixes for this slip-up.
What causes the mix-up far off workspace organizations is at this point involved?
A portion of the time customers can’t interface with RDS Windows Server using the verifiable RDP client (mstsc.exe) with the going with error:
The error may appear for different reasons as given under:
- A misstep in the movement of the Remote Desktop Services
- A bug in the csrss.exe cooperation
- An issue with a customer profile or proofs organization
- Nonattendance of RAM or circle space on the RDSH server
- Wrong Group Policy settings
“Remote Desktop Services is Busy – How to quick fix?” Permit us as of now to look at the likely procedures to fix this slip-up.
How to fix the error far off workspace organizations is at this point involved?
Guarantee that you have adequate server resources since the issue may happen in view of the shortfall of RAM or plate space. “Remote Desktop Services is Busy – How to quick fix?”, Check the RAM weight and how much free space is left on the plate with the movement structure presented (there have to be basically 1GB). In like manner, view the event log to check whether there is any essential error related to RDS.
1: Truly investigate RDS Server Resources
Guarantee that we have adequate server resources since the issue may happen as a result of the shortfall of RAM or circle space.
Check the RAM weight and how much free space is left on the plate with the functioning structure presented (there ought to be basically 1GB). In like manner, view the event log to check whether there are any fundamental mix-ups related to RDS.
2: Reset Stuck Client Remote Desktop Session on RDS
Regardless of anything else, effort to find and reset a gathering of the customer who can’t logon to the RDS server. Find a customer in the Users tab of the Task Manager and snap Log off in the setting menu.
All things considered, “Remote Desktop Services is Busy – How to quick fix?”, it is adequate to deal with the issue. However, every so often we can find different offset gatherings with the name (4) rather than a username in the Task Manager.
If all else fails, there will be 4 cycles in a hung RDS customer meeting:
- Client Server Runtime Process (csrss.exe)
- Workspace Windows Manager (dwm.exe)
- Windows Logon Application (winlogon.exe)
- Windows Logon User Interface
Above all, effort to reset all hung (4) RDS gatherings in the Task Manager. Accepting it doesn’t help, it is more astute to reboot the server. Regardless, this is consistently unrealistic, as it will impact other customers’ gatherings on the RDS have. “Remote Desktop Services is Busy – How to quick fix?”, So let us effort to handle the issue without rebooting the host.
First and foremost, run the raised request affect and perform the request:
C:\>query meetingMeeting NAME USERNAME ID STATE TYPE DEVICEorganizations 0 Diskrdp-tcp#5 influence 2 Activeconsole 3 Conn.. 65536 ListenRDP-TCP 65537 Listen
It will show all customers and their far away gatherings on the RDS have. There are 3 sections we truly need in the outcome: SESSIONNAME, USERNAME, and ID. Consider to be the (4) customer and the contrasting ID, in this model, it is ID 2. “Remote Desktop Services is Busy – How to quick fix?”, We should kill the csrss.exe cycle that is working in this gathering.
As of now, show the once-over of the running framework in the gathering ID we got previously:
C:\>query process/id 2USERNAME SESSIONNAME ID PID IMAGE>system rdp-tcp#5 2 5140 csrss.exe>system rdp-tcp#5 2 956 winlogon.exe>umfd-2 rdp-tcp#5 2 2796 fontdrvhost.exe>dwm-2 rdp-tcp#5 2 5888 dwm.exe
Find the csrss.exe cycle (really check out the IMAGE portion) and its PID. For the present circumstance, the PID is 5140. We truly need to kill this cycle. As of now, open the Task Manager, go to the Details tab and find the PID and the collaboration from the past advance.
If the PID we truly need thinks about to the csrss.exe cycle, kill the communication by clicking End task in the setting menu or by entering the going with request in the request brief:
task kill/F/PID 5140
“Remote Desktop Services is Busy – How to quick fix?”, Do it for each (4) customer accepting there are some of them.
3: Resetting a RDS User Session
Accepting we were unable to log off an issue customer in the Task Manager, we can effort to reset a RDS customer meeting from the request brief:
Regardless, “Remote Desktop Services is Busy – How to quick fix?”, open the request rapid as chief and run the request:
question meeting
Copy the SESSIONNAME of the issue customer. As of now enter:
reset meeting <SESSIONNAME>
Show the gathering name we have rather than <session name>.
Does it for each issue RDS customer meeting? Then, we may effort to sign on and an issue should not occur again.
4: Check Licensing Settings on the RDS Host
Guarantee that the grant server and license type (CAL Per User/CAL Per Device) demonstrated on the RDS have are correct.
The mistake ‘The task we are trying to do can’t be done considering the way that Remote Desktop Services is correct now involved’. “Remote Desktop Services is Busy – How to quick fix?”, can happen when we disregard to demonstrate the hostname/IP address of the server with the Remote Desktop Licensing position.
We can decide the area of the server with RDS licenses:
- In the RDS collection settings:
Tasks - > Edit Deployment Properties - > RD Licensing - > Specify a grant server. - In GPO:
Use the predefined Remote Desktop grant servers (Computer Configuration - > Policies - > Admin Templates - > Windows Components - > Remote Desktop Services - > Remote Desktop Session Host - > Licensing)
5: Dispose of the RDP Connection Limit in GPO
We can use Group Policies to confine the amount of synchronous (simultaneous) RDS connection. “Remote Desktop Services is Busy – How to quick fix?”, This plan setting is injured obviously.
Guarantee accepting that the procedure is engaged and get its value using result.
1: Run the going with request in the raised request brief:
gpresult/H c:\gpresult.HTML
2: Open the gpresult.html record arranged in the foundation of plate C. It is a not startling .html record and it is recommended to open it in Internet Explorer since it may be shown mistakenly in various projects
3: Notice the GPO defining named Boundary number of relationship under Computer Configuration – > Administrative Templates – > Windows Components – > Remote Desktop Services – > Remote Desktop Session Host\Connections or type Limit number of relationship with search on page
If the methodology is engaged and the most outrageous number of connection is set, change the value as we want. “Remote Desktop Services is Busy – How to quick fix?”, We can change a local Group Policy Editor (gpedit.msc), and accepting the methodology is set using region GPO, adjust it in gpmc.msc.
After we have done it, make sure to run the request gpupdate/ability to apply the new Group Policy settings immediately.
Conclusion
Along these lines, the error “far off workspace organizations is at this point involved” occurs while interfacing with a Windows server using RDP. “Remote Desktop Services is Busy – How to quick fix?”, This happens in light of different reasons that recollect a screw up for the action of the Remote Desktop Services, a bug in the csrss.exe cycle, etc Today, we saw how our Hosting Expert Planners fixed this error.
People Also Ask
Question # 1:What does Remote Desktop Services busy mean?
Answer: In the event that you at any point see this mistake when a client is attempting to sign on to a Remote Desktop Server: The undertaking you are attempting to do can’t be finished in light of the fact that Remote Desktop Services is presently occupied. When the cycles have finished, the client will actually want to sign on fine.20.
Question # 2: How do I fix Remote Desktop Service?
Answer: Go to the Start menu and type “Permit Remote Desktop Connections.” Look for a choice called “Change settings to permit distant associations with this PC.” Click on the “Show settings” interface right close to it. Check the “Permit Remote Assistance Connections to this Computer.” Click Apply and OK.
Question # 3: Why is Remote Desktop not working?
Answer: The most well-known reason for a faltering RDP association concerns network availability issues, for example, assuming a firewall is obstructing access. You can utilize ping, a Telnet customer, and PsPing from your neighborhood machine to really take a look at the availability to the distant PC. In the first place, attempt to ping the distant PC’s hostname or IP address.
Question # 4: Can someone remotely access my computer without my knowledge?
Answer: There are two different ways somebody can get to your PC without your assent. Either a relative or work school is truly signing in to your PC or telephone when you are nowhere to be found, or somebody is getting to your PC from a distance.
Question # 5: When should I use Remote Desktop Services?
Answer: Far off Desktop Services (RDS) is the foundation of decision for building virtualization answers for each end client need, including conveying individual virtualized applications, giving secure versatile and far off work area access, and giving end clients the capacity to run their applications and work areas.