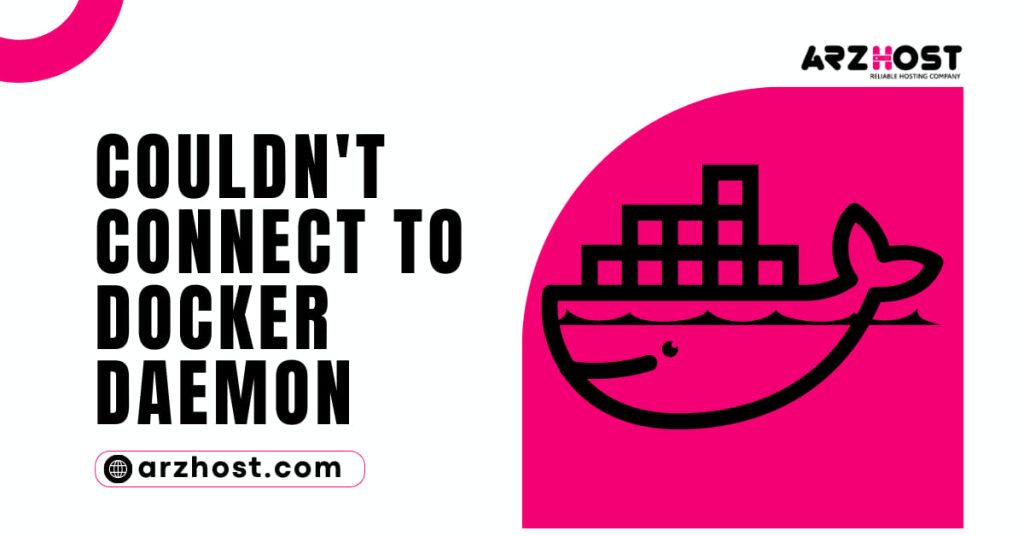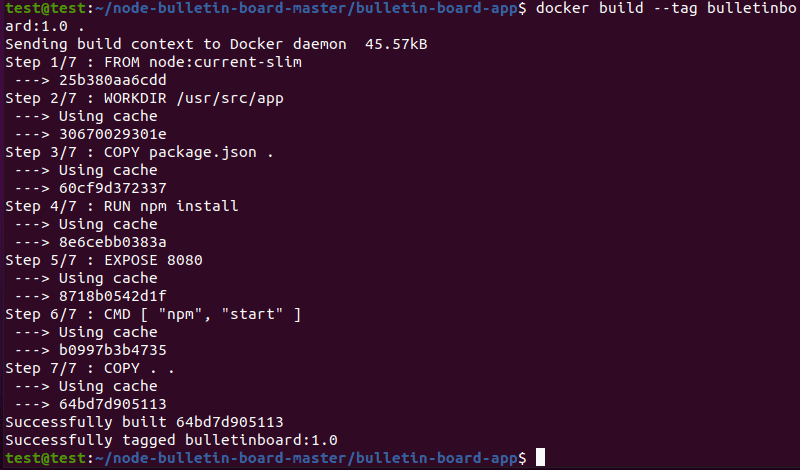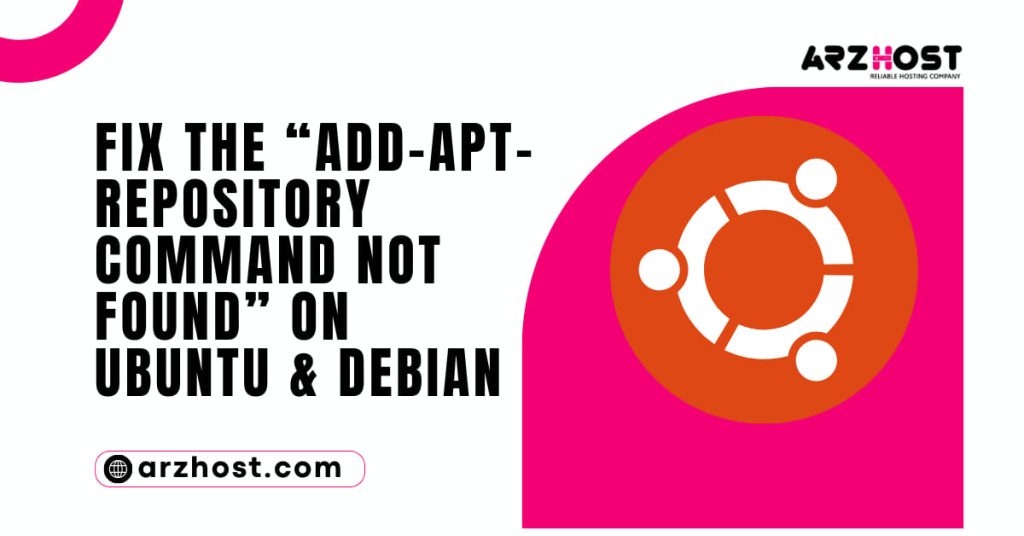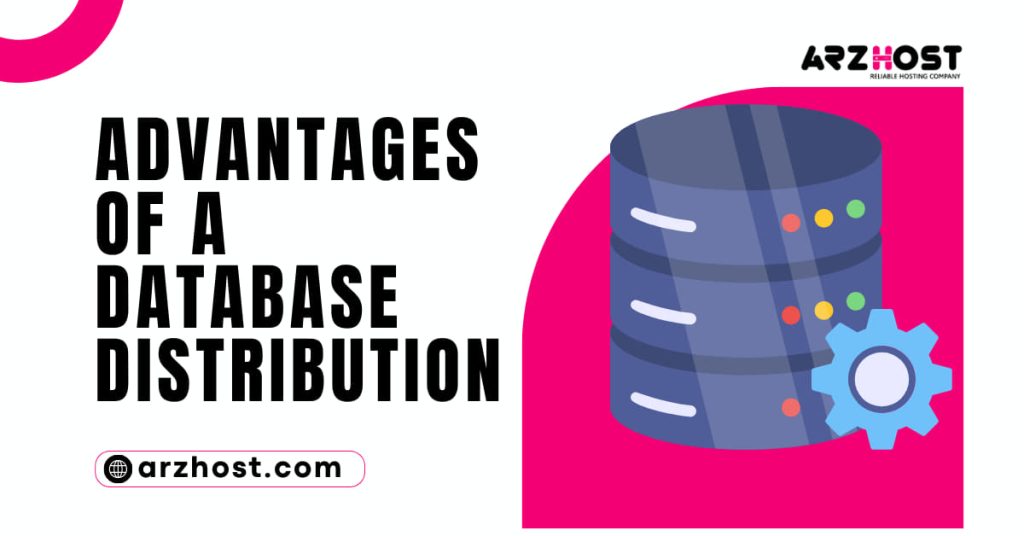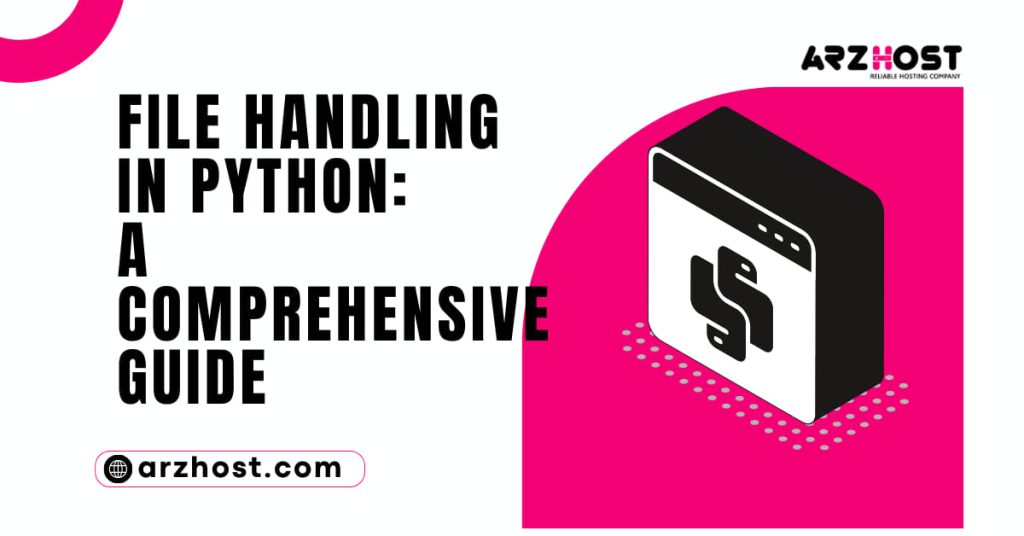Users who are unfamiliar with Docker may find it challenging to utilize because problems frequently arise soon after installation. When using Docker, the docker-compose build command frequently results in the error “Couldn’t Connect to Docker Daemon”.
We will discuss potential reasons for the “Couldn’t Connect to Docker Daemon” error and solutions in this tutorial.
Getting rid of the error “Couldn’t Connect to Docker Daemon”
The error “Couldn’t Connect to Docker Daemon” can be resolved in a number of ways. Try the next approach if the first one doesn’t help you until you find a solution.
Method 1: Examine the Docker Engine
Docker-compose cannot access the Docker engine if it is not running, which results in an error.
1: To begin with, confirm that the Docker engine is active:
service docker status in sudo
2: To start the Docker engine if it isn’t already running, type the following command:
start with sudo service docker
3: Try executing the docker-compose build command once more after starting the Docker engine. Try one of the following fixes if the issue continues.
Method 2: Give the Docker Unix Socket ownership
The Couldn’t Connect to Docker Daemon problem can also occur if the Docker Unix socket file’s ownership is set to the incorrect value.
1: Verify who owns the Docker Unix socket:
/var/run/docker.sock sudo ls –la
2: If necessary, transfer ownership to the user by:
/var/run/docker.sock sudo chown [username]: docker
Method 3: Verify Who Owns Used Files
Files utilized by your Docker build may also have ownership issues. An error message reading Couldn’t Connect to Docker Daemon is produced if Docker needs to use a file that it cannot access.
1: For each individual container, run the docker build command. This provides you with a thorough output that highlights any possible mistakes.
2: Review each container’s output, looking for any errors that state “cannot connect to the Docker daemon.” The error report will show the files that the docker build command cannot access if there is a problem with the file ownership.
3: There are numerous options for resolving the ownership of used file disputes:
- The problematic files can be easily deleted, but doing so will impact any builds that rely on those files.
- Another approach is to include the files your build cannot access by adding the. Docker ignores the file to your current build.
- Last but not least, you can modify file ownership using:
/your/file/location sudo chown [username]: docker
Method 4: Add Your User to the Docker Group Using
The issue can also occur if incorrect user rights are used. The Docker engine must be accessible without the use of the sudo command.
1: Use the usermod command to add the current user to the Docker group to resolve this issue:
docker —usermod "[username]"
2: To verify the modifications, log out and back in.
Method 5: On OS X, add environment tables
You might need to add environment variables if you’re using Docker on OS X:
1: Launch the Docker virtual machine first:
launch a docker-machine
2: Obtain the Docker environment variables by using:
env docker-machine
3: Set the following environment variables.
"(Docker-machine env default)" is evaluated.
Conclusion
After completing this tutorial, you ought to be aware of the possible causes and solutions for the “Couldn’t Connect to Docker Daemon” error.
For a productive and secure Docker environment, learn the best practices for managing Docker containers.