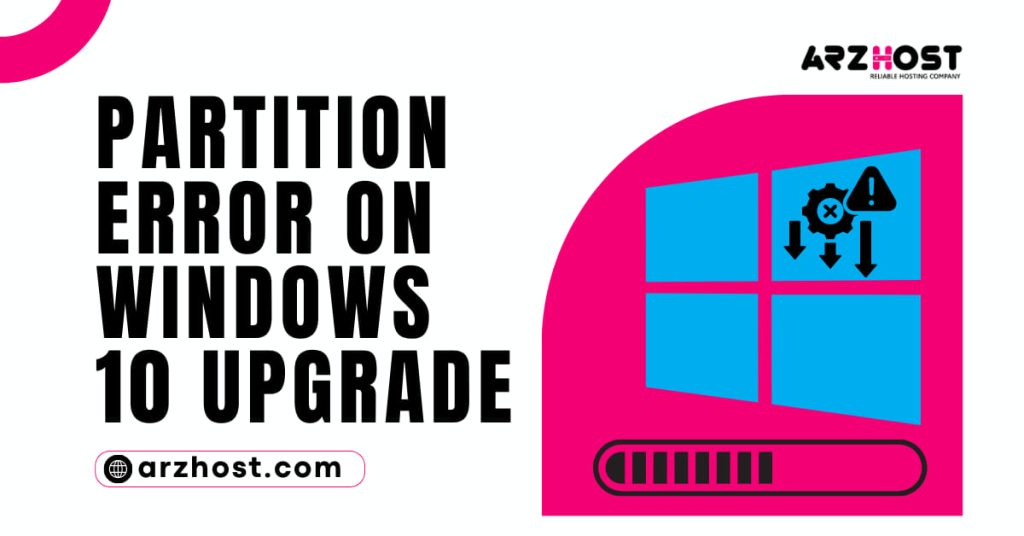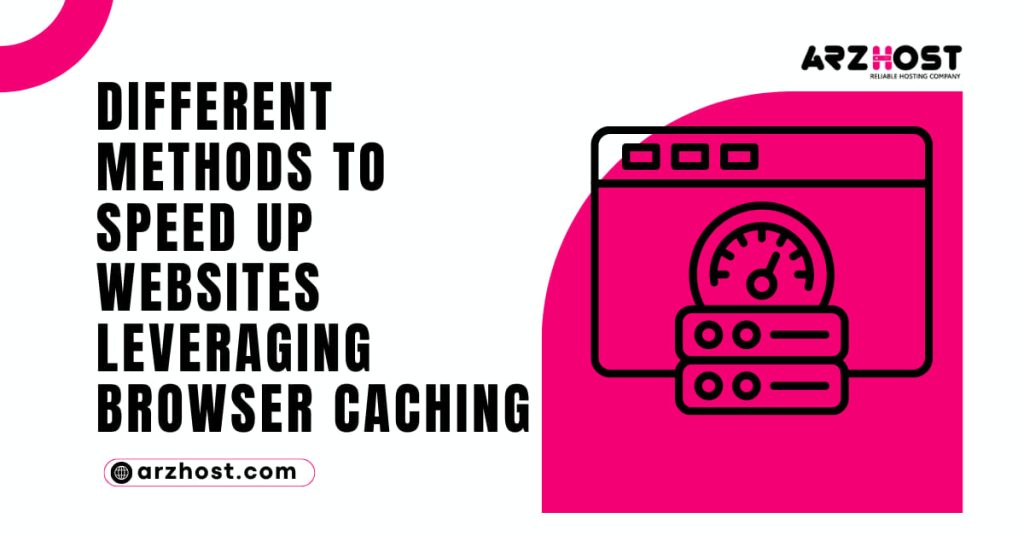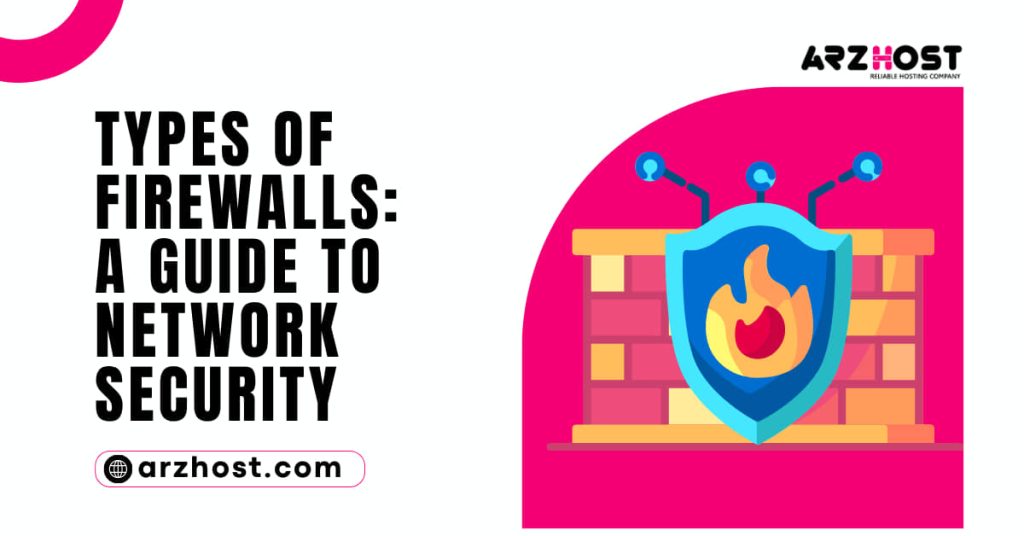Rising to Windows 10, or while reviving to a more current type of Windows 10, you may encounter the “We Couldn’t Update the System Reserved Partition Error on Windows 10 Upgrade: How to Fix, the creation gadget, or with the update wizard.
These missteps can in like manner be joined by the error code 0xc1900104 or 0x800f0922. In this educational exercise, we will see how to decide this “Windows 10 Upgrade We Couldn’t Update the System Reserved Partition”, error to continue and viably revive to Windows 11 or Windows 10.
Around here at ARZHOST, our Server Management Services, we are responsible for our customers with a few Windows-related solicitations. Today, let us joint around the various pieces of System Reserved Partition on Windows.
The System Reserved bundle
The System Reserved Partition (SRP) is a little bundle on your PC’s hard drive/SSD that stores boot information for Windows. Some opposition of contamination and security applications may form and fill this System Reserved package. When there isn’t adequate free space in this fragment.
Windows updates may crash and burn, joined by the error message “Ill-suited to revive the system held section”. To decide the issue, 15MB of space should be freed on the System Reserved section. while updating from Windows 10 to Windows 11 or overhauling from Windows 7 or 8.1 to Windows 10; and 13MB of space. If you are invigorating Windows 11 or 10 to a more current structure.
Microsoft recommends that you eliminate the Fonts coordinator. “Windows 10 Upgrade We Couldn’t Update the System Reserved Partition”, that contains text styles to allow the free circle to space.
Why is it insufficient to stimulate system saved portions?
This Windows 10 upgrade error is for the most part achieved by lacking space on the system saved package. Right when you acquaint Windows with a divided circle, Windows will make an additional section without a drive letter. But named as a system held. Which stores critical boot records and routinely arranges before the structure fragment (often known as C: drive).
On Windows 7, it routinely takes 100MB plate space, 350MB on Windows 8, and 500MB on Windows 10. Since climbing to Windows 10 necessities more space on the system saved section. Windows 10 won’t refresh successfully except supposing it observes. “We Couldn’t Update the System Reserved Partition Error on Windows 10 Upgrade: How to Fix”, that the structure saved package has adequate space.
Accepting that you knew to inform Windows 10 with a specific portion, you won’t get this slip-up. Incidentally, the structure held fragment first appearance was on Windows 7, so you won’t have this error on past types of Windows.
Windows 10 couldn’t be presented
Windows Explorer records all bundles of the PC. Check the system saved section on the affected PC to find more concerning it. You may see that it has a size of 100 Megabytes and that a huge piece of the space isn’t free.
The structure package had 15 Megabytes of free space on the Windows 10 PC that threw the error message. Windows updates may come up short accepting the structure fragment needs more free circle space. Windows chiefs can resolve the issue by opening up circle space.
I sorted out some way to let free 15 Megabytes of the room by eliminating all language archives anyway the language record that I needed and running a truly investigate plate to abbreviate the NTFS log. This settled the Windows couldn’t be presented. “Windows 10 Upgrade We Couldn’t Update the System Reserved Partition”, We couldn’t invigorate the system held portion.
Microsoft’s proposal
Microsoft recommends deleting data on the system fragment to allow the free plate to space to let free 15 Megabytes of room (while upgrading from Windows 8.1 or earlier), or 13 Megabytes of the room while repairing Windows 10 to another part update.
You can’t get to the data on the system divide eliminate the text styles coordinator as the portion isn’t mounted to a drive letter. “Windows 10 Upgrade We Couldn’t Update the System Reserved Partition”, because of a shortfall of approvals.
Stage 1: Conclude the package style
- Tap on the Windows key, type mgmt. MSc and use the Enter key to start the Disk Management interface.
- Right-click on the circle that Windows is presented on, e.g., Disk 0, and select properties.
- Change to the Volumes tab.
- Check the bundle style line to check whether MBR (Master Boot Record) or GPT (GUID Partition Table) is used.
Stage 2: Windows 10 GPT portions
- Tap on the
Windows key, type cmd.exe. Hold down the Ctrl-key and the Shift-keyand select the result to open a raised request brief. - Type
mountvol y:/s and hit the Enter-key. This aids the drive letter Y to the structure section. See mountvol documentation here. The/s limit mounts the structure package. - Change to drive Y by making y: and press the Enter-key.
- Investigate to the printed styles coordinator by forming plate EFI\Microsoft\Boot\Fonts
- Type del
*. * to eradicate all text-based style records. Confirm the scratch-off at whatever point incited.
Stage 3: Windows 10 MBR designations
- Tap on the Windows key, type diskmgmt. msc and select the result to stack the Disk Management interface.
- Right-click on the portion look at System Reserve and select “Change Drive Letter and Paths”.
- Select Add in the window that opens.
- Pick the drive letter Y and snap okay.
- Open a raised request brief: tap on the Windows key, type cmd.exe, right-click on the result and select “run as head”.
- Change to the system package by forming y:
- Use minimized circle Boot\Fonts to change to the literary styles record.
Type takeown/d y/r/f. to collect.Type icacls Y:\*/save %system drive%\NTFSp.txt/c/t to back up the approval to the drive.- Type whoami to show your customer name.
Type icacls. /grant <username you got from whoami>: F/tType del *. * to eradicate every printed style and press Y when you are drawn nearer to attest the movement.Once done, type icacls Y:\/restore %system drive%\NTFSp.txt/c/t to restore the assents.- Accepting you run into errors, run icacls. /grant system’s/t
- Get back to Disk Management and hit the Refresh button to reload the data. You should see that the system held bundle has even more free space now.
- Right-click on the circumstance saved a bundle.
- #Select Change drive letter and ways.
- Select the Y: drive letter.
- ##Select Remove and snap okay.
Stage 4: Run the update again
Windows 10 Upgrade We Couldn’t Update the System Reserved Partition
1: Windows 7 or Windows 8.1 with GPT package
Use Step 1 from above to conclude the package type. The going with rules are for Windows 7 or Windows 8.1 machines with GPT portions:
- Open a raised request brief. Tap on the Windows key, type cmd.exe, right-click on the result and select “run as supervisor”.
- Type mountvol y:/s to mount the system section.
Type task kill/IM explorer.exe/f- Type explorer.exe to restart Explorer with raised benefits.
Open Explorer and go to Y:\EFI\Microsoft\Boot\- Wipeout all language envelopes yet the coordinator of the language you should be used, for instance, en-US for US English, de-DE for German, and so on
Kill text-based style records at Y:\EFI\Microsoft\Boot\Fonts to let free more space.- Reboot the contraption. This dispenses with the driver’s letter.
- Run the upgrade.
2: Windows 7 with MBR package
Give out a drive letter to the structure save the fragment. “Windows 10 Upgrade We Couldn’t Update the System Reserved Partition”, Use the rules from Step 2: Windows 10 MBR portions to do all things considered:
- Open a raised request brief. Tap on the Windows key, type cmd.exe, right-click on the result and select “run as head”.
- Change to drive Y by creating y:
Run the request takeown/d y/r/f.Back up the approvals: icacls Y:\*/save %system drive%\NTFSp.txt/c/t- Type whoami to show your username.
Type icacls. /grant <username you got from whoami>: F/t- Open the Boot envelope of the structure held bundle (drive letter Y) in Explorer.
- Kill all language envelopes anyway the coordinators of the lingos that you want to use.
Abbreviate the NTFS log archive with the request chkdsk/L:5000/X/F- Assuming shortening the NTFS log archive isn’t adequate, run the going with requests to eradicate the USN Journal and duplicate it:
full usn delete journal/D/N Y:full usn create journal m=1500 a=1 Y:Restore assents with the request icacls Y:\/restore %system drive%\NTFSp.txt/c/t- Run icacls. /grant systems/t to change the ACL back to System.
Run icacls Y:/setowner “SYSTEMâ€/t/c to set the owner of the drive to System.- Dispense with the drive letter in Disk Management.
3: Windows 8.1 with MBR bundle
You need to have an external drive with something like 250 Megabytes of room. Give out a drive letter to the structure save the fragment. Use the rules from Step 2:
- Windows 10 MBR portions to do all things considered.
- Open a raised request brief. Tap on the Windows key, type cmd.exe, right-click on the result and select “run as head”.
- Change to drive Y by forming y:
Run the request takeown/d y/r/f.- Type whoami to show your username.
Type icacls. /grant <username you got from whoami>: F/tType the going with request: Attrib - s - r - h Y:\Recovery\WindowsRE\winre.wim- Check the drive letter of the external drive in Explorer, we use F: yet your drive letter may be special.
Type mkdir F:\Recovery\WindowsREType copy Y:\Recovery\WindowsRE\winre.wim F:\Recovery\WindowsRE\winre.wim/hType C:\Windows\System32\Reagentc/SetREImage/Path F:\Recovery\WindowsRE/Target C:\WindowsType del Y:\Recovery\WindowsRE\winre.wim/F.- Run the update.
Type (on a raised request brief) copy F:\Recovery\WindowsRE\winre.wimY:\Recovery\WindowsRE\winre.wim/hType C:\Windows\System32\Reagentc/SetREImage/Path Y:\Recovery\WindowsRE/Target C:\Windows.- Kill the drive letter from the system-held fragment.
Settle it viably with 5 points
To deal with this issue of “We couldn’t invigorate the structure saved bundle”, you can construct the size of the system saved portion using the free fragment programming. With it, you can wilt another portion to get some unallocated space and add it to the little structure-saved section. “Windows 10 Upgrade We Couldn’t Update the System Reserved Partition”, You can download this freeware and research the separated advances.
- Stage 1: Right-click on the portion you want to pull back and pick “Resize Partition”. You can pick C: drive or the drive later. Here we take the D: portion for example. Right snap it and pick “Resize Partition”.
- Stage 2: In the leap-out window, drag the slider bar from left to right. You can similarly enter the specific proportion of room you want to shrink.
- Stage 3: Right-click C drive and select “Resize Partition”. Drag the C: drive rightward to make the unallocated space near the structure held section.
- Stage 4: Right-click circumstance saved package and select “Resize Partition”. In the leap-out window. Drag the slider bar rightward to extend it into unallocated space.
- Stage 5: Click “Apply” to execute the cycle.
Assumption
Today at arzhost, following extending the structure saved Partition size. You should have the choice to update Windows 7 or Windows 8 to Windows 10 without getting errors.
If you want this to be knowingly more direct done. You can do simply circulate free space from another fragment to a system-held portion. “Windows 10 Upgrade We Couldn’t Update the System Reserved Partition”, Only three phases can make it done.
FAQS
Question # 1: Would I be able to refresh the framework held parcel?
Answer: To return to the Disk Management window, click the back arrow. Select Refresh from the Action menu by tapping or clicking it. Check to see if the SRP now has a higher percentage of free space. If this is the case, select Change Drive Letter and Paths by pressing and holding the System Reserve Partition or right-clicking it.
Question # 2: In Windows 10, how can I get to the system reserved partition?
Answer: You’ll need to launch Disk Management to see the System Reserved Partition. Open the WinX Menu in Windows 10/8.1 and select Disk Management. You’ll be able to see the System Reserved Partition once the data has been filled in. Computer Management is another way to get to it.
Question # 3: What does Windows 10 mean when it says “reserved partition”?
Answer: When you clean install Windows 7/8/10, a system reserved partition appears before the system partition (usually the C: disc). Because Windows doesn’t generally give a drive letter to the System Reserved partition, you’ll only be able to view it if you use Disk Management or another comparable software.
Read More
Windows Couldn’t Update the System Reserved Partition