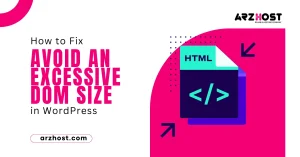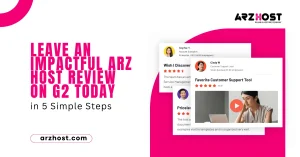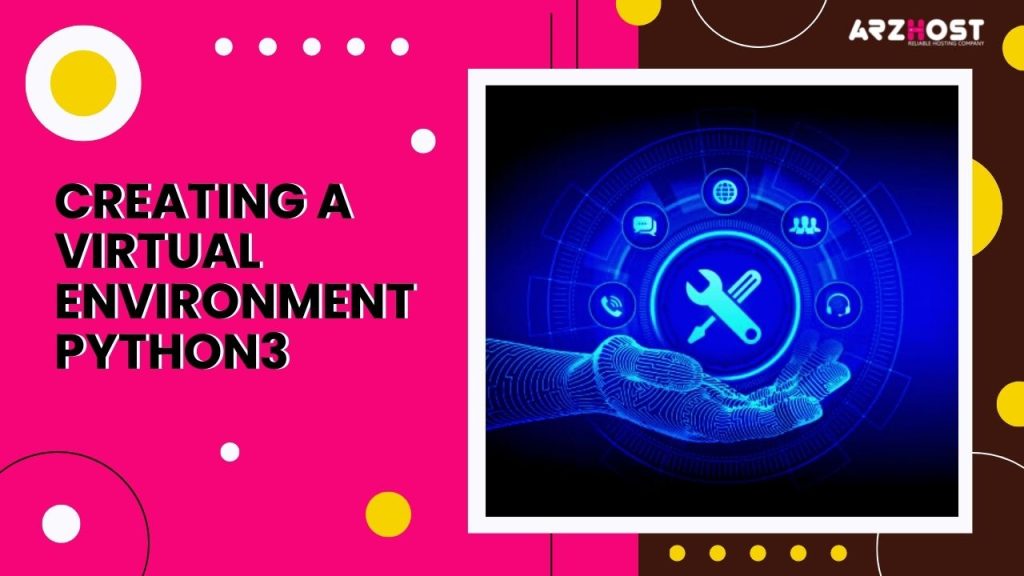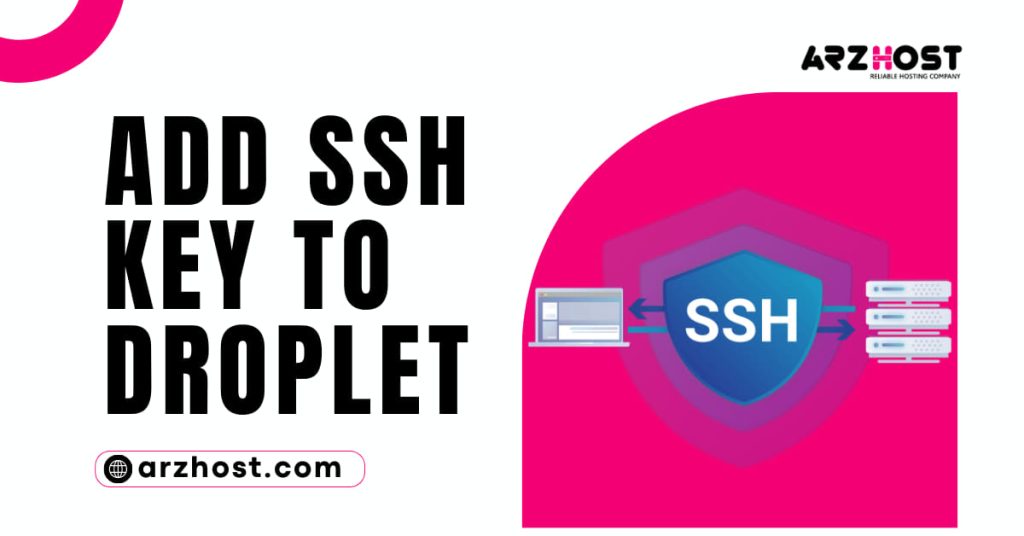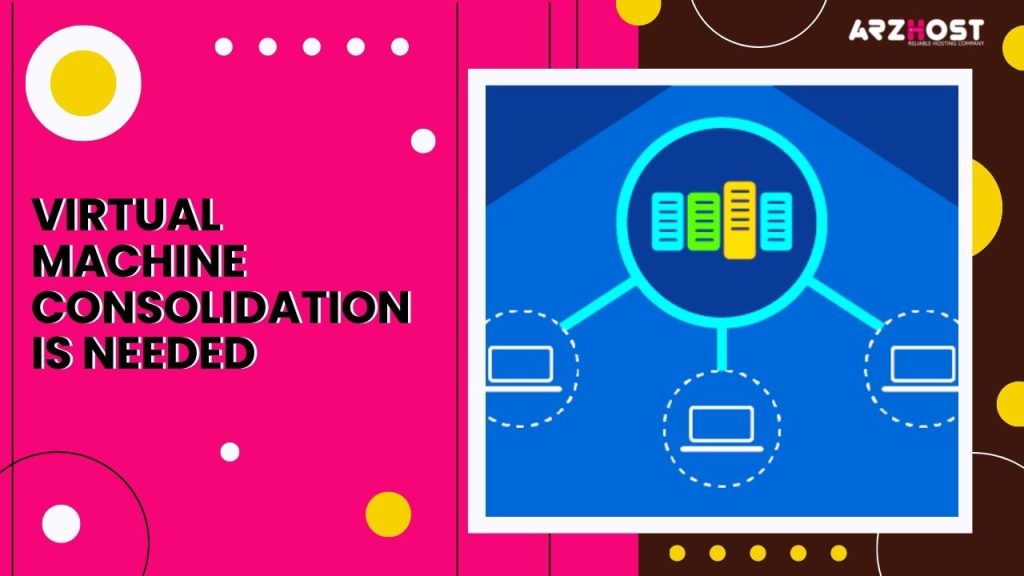The database management system MySQL is widely used for web application development. MySQL has an administrator-level or root password, like many other web services. All top-level operations in the database can be carried out by a user with the PHPMyAdmin MYSQL Dump Pass Root Password on Linux or Windows.
You ought to be able to connect to your MySQL database even if you’ve never protected it with a root password. However, since anyone may access your database, this is not a good security strategy.
This post will assist you in resetting a PHPMyAdmin MYSQL Dump Pass Root Password on Linux or Windows if your database contains a root password but you’ve forgotten it.
Post About PHPMyAdmin MYSQL Dump Pass Root Password
- current MySQL database
- access to a MySQL server running under Linux or Windows
- access to the MySQL database host computer’s administrative rights
- and editor of the text. Windows comes with Notepad by default. Linux comes with Vim installed by default.
- command-line interface accessibility (or terminal)
How to Modify the Linux MySQL User Root Password?
Step 1: Log in as the MySQL User
Ensure that the user who typically runs MySQL is logged in when you start your Linux system. Despite the fact that you can log in as root, make sure you start the MySQL server with the —user=MySQL option.
Otherwise, the system might make files that belong to the root user, which could lead to issues.
Step 2: Locate the MySQL Services. Pid file
Locating the MySQL services. Pid file is the next step.
They are typically kept the /var/lib/MySQL, /var/run/mysqld, or /usr/local/MySQL/data/ paths on computers. The filename often begins with mysqld (or the hostname of your system) and ends with the. PID suffix.
Step 3: Kill the mysqld process
Stop the MySQL server before you set a new root password. Open a command prompt and enter the following commands to terminate the mysqld process:
kill 'cat' in the MySQL data directory for the hostname
Change hostname. pid in MySQL-data-directory with the filename you discovered in the previous step. Make careful to include the entire file path. Additionally, be sure to begin the command with a backtick rather than a single quote (typically located above the tab key).
Step 4: Create the password file
1: Launch your preferred text editor. Here’s an illustration using vim:
run vim
2: Add the following line to the document after that:
Change the user "root"@"localhost" identified by "New Password";
3: Remember to add a semicolon and single quotation marks. The password you want to use should be substituted for New Password. Finally, use a strong, secure password, such as one of these examples.
The machine you’re using right now will be able to execute the command. Replace localhost with the correct hostname if you’re connecting to a different system.
Save the file to home/me/MySQL-init in step three.
Step 5: Apply the new password and restart the MySQL server
Run the following command in the terminal to restart the MySQL server and apply the changes to the password:
mysqld -i /home/me/MySQL-init &
This starts with MySQL and changes the password in the text file. You might need to add other settings depending on how you launch your server (such as —defaults-file before the init command.)
Step 6: Cleanup
Finally, use the root account to access your MySQL server and make that the new password is functional. Delete the file you produced in Step 4 after that.
How to Change the Windows MySQL Root Password?
Method 1: Terminate the MySQL server.
1: Check to see if you are currently logged in as an administrator.
2: Holding down the Windows/Super key while pressing "r," press Win+R. Type: when the "Run" box appears.
MSc
3: Press OK.
4: Find the MySQL service by scrolling down the list of services. Right-click the entry, then choose Stop from the menu.
Step 2: Launch a text editor in step two.
Look for Notepad in the menu by clicking on it.
You can also use the following shortcut: menu > Windows Accessories > Notepad.
Step 3: Use the Password Command to Create a New Text File
- Type the next line in the text editor:
Change the user "root"@"localhost" identified by "New Password";
Keep tuotation marks and ssemicolonsin place. Your preferred password should be used in place of a New Password.
-
To save the file to the root of your hard drive, use the File > Save As menu (C: ). Decide on a filename, like MySQL-init.txt.
The localhost command as a result updates the password on your local system. Change localhost to the hostname if you’re changing the password on a system over the network.
Step 4: Open a Command Prompt
- Press Ctrl+Shift+Esc to start.
- Next, select Run new task from the File menu.
- Enter cmd.exe and select the “Run as Administrator” checkbox.
- Press OK.
Step 5: Launch MySQL Server Using Your New Configuration File
1: Using the command prompt, go to the MySQL directory:
"C: Program FilesMySQLMySQL Server 8.0bin" should be typed in.
2: After that, type the following:
MySQL —init-file = C:MySQL-init.txt
Keep in mind that the C: prompt is followed by two slashes.
Additionally, use the filename you selected in Step 2 after the double slash.
Step 6: Clean up
With the new password, you can now access your MySQL server as root.
Check it again to make sure it functions. Go ahead and use any special configuration options you may have, such as starting MySQL with the —defaults-file option.
Delete the C: MySQL-init.txt file when MySQL runs and you’ve validated the password change.
Conclusion
You should be prepared to reset the root password on MySQL in Linux and Windows after following this guide. Even though it isn’t particularly difficult, changing a sensitive password in this manner is secure.
Read more: