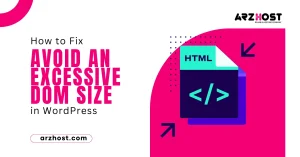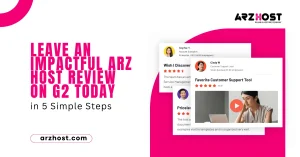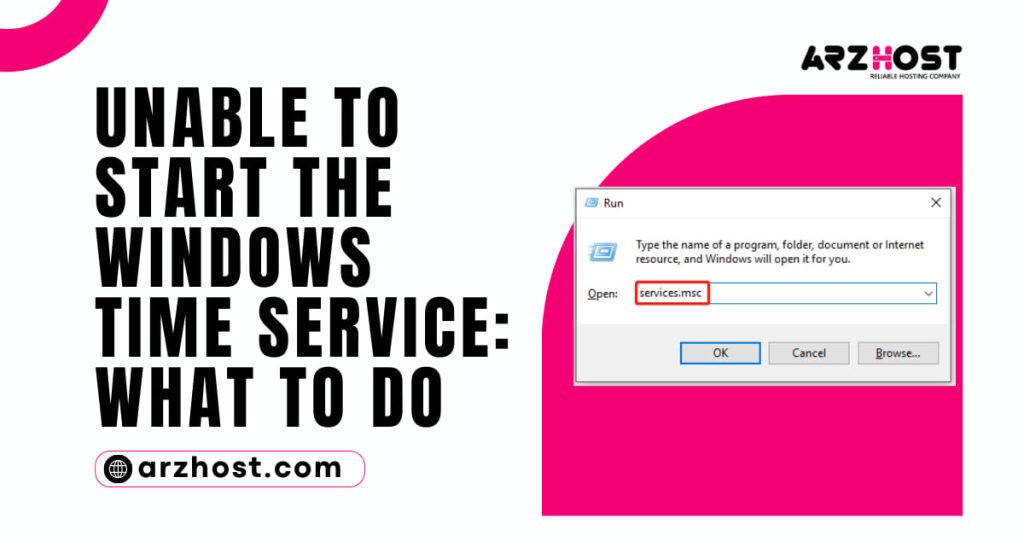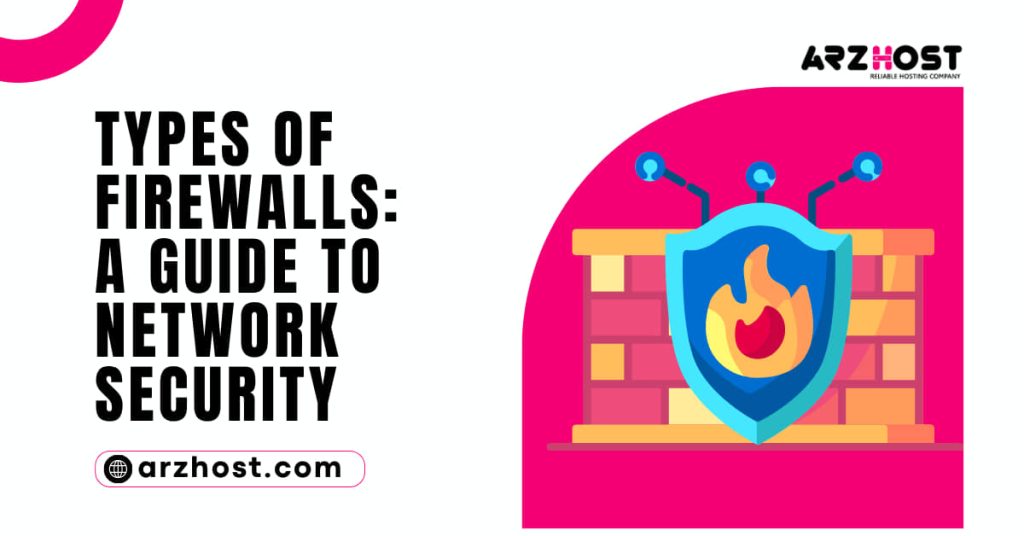The Windows Time organization is an established organization that allows consistent coordination between your Windows 10 machine and the Internet, regardless. While trading between time areas while journeying.
Maybe the most broadly perceived issue faced by Windows customers is ‘Windows Time Service Not Running’. Around here at ARZHOST, we consistently get requests from our customers to fix this issue.
There are two or three techniques that you can endeavor to settle this issue, two of which require the use of a request moment. The third one uses the Task Scheduler work found in the Windows working structure. Another checks the Time Zone, “Unable to Start the Windows Time Service”, and the last one commitment a hardware courses of action.
Today, let see a couple of methodologies used by our Experienced Support Techs to fix this issue.
Windows Time Service
Windows Time Service (W32Time) or the Clock Synchronization Service is a Microsoft Windows organization.
It is obligated for the organization of time and date on Windows structure to show the ideal opportunity as shown by our space. The synchronization is in a general sense done through an NTP (Network Time Protocol) server.
Every structure paying little mind to their space use the NTP. “Unable to Start the Windows Time Service”, an organization to stay aware of the exact time in their systems.
Establishments for ‘Windows Time Service Not Running’ on Windows
Accepting that we get the Windows Time Service not running screw up in the Windows system, it will start showing some prohibited time and date. Ideal opportunity on our circumstance is crucial as structure revives, refreshes, etc can be arranged in like manner.
“Unable to Start the Windows Time Service”, Certain reasons for the Windows Time Service not running mistake are given under:
- A wrecked System File related to Windows Time Service
- Missing Windows Time Service
- Inadequate Windows Time Service
What is about Windows Time organization issues?
Windows Time organization can sometimes incite explicit issues if it’s not running true to form. Examining this assistance. “Unable to Start the Windows Time Service”, here are some similar issues that customers definite:
1: Windows 10-time organization does not start, access denied, not working, not found, not showing up
- Various issues can occur with Windows Time organization on Windows 10. But you should have the choice to fix by far most of them by using one of our responses.
2: Windows Time organization keeps on halting
- As demonstrated by customers, now and again this helps keep on hating on your PC.
- To fix this issue, make sure to run both SFC and DISM results and look at expecting that resolves the issue.
3: Windows Time organization lost, not presented
- Accepting this assistance is absent on the other hand if it’s not presented. Make sure to reregister the help and check if that handles the issue.
4: Windows Time organization not starting error 1792, 1290, 1079
- Various mix-ups can hold this help back from running and expect you experience any of these issues. Make sure to endeavor a piece of our responses.
5: Windows Time organization couldn’t be started
- This is another regular issue with the Windows Time organization.
- If this issue occurs, you might have to change the Startup sort of Windows Time organization.
6: Windows Time not coordinating
- This is another common issue achieved by the Windows Time organization.
- Nevertheless, you can fix it by really taking a gander at your booked tasks.
Systems to Fix Windows Time Service Not Running Error
A couple of systems used by our Hosting Expert Planners to fix this screw-up on Windows are given under.
1. Setting Windows to Auto Trigger Windows Time Service
Customarily, Windows Time Service starts normally with Windows startup. Yet it may stop doing as such because of some error or mistake. It can in like manner happen when the Windows Time Service isn’t set to trigger, therefore.
Steps to check or alter and fix this are given underneath:
- Press Windows Key + R key together to open the request brief and type services. MSc then presses the Enter button.
- The Services window will open up. Then, peer down the once-over of organizations till we sort out Windows Opportunity organization and twofold tap on it.
- Another Windows Time Properties box will open.
- Beginning from the drop overview of Startup type, select the Automatic decision.
- Check to expect the assistance status is running, in case not, click on Start.
- As of now, click on Apply and Press OK.
“Unable to Start the Windows Time Service”, These methods will start the Windows Time Service and the time on the system will be changed.
2. Use SC Trigger Knowledge to Autostart Windows Time Service.
Windows Time Service not running mix-up can moreover be addressed by setting. It to normally notice using Command Prompt or by setting it to Automatic from Windows Time Properties.
Steps to follow for setting from CMD are given under:
- Open Command Prompt in Admin mode (Run as Administrator).
- Then, give the going with request and press Enter to run it.
sc trigger info w32time start/network on stop/network off
At the point when the request is adequately executed. It will trigger the Windows Time Service to run thus. “Unable to Start the Windows Time Service”, Then, we want to restart the structure.
3. Re-register and Restart Windows Time Service
In this strategy, we will stop, then, re-enlist the Windows Time Service, then, restarting it to check whether the Windows Time Service not running issue remains.
Steps to follow are given underneath:
- Open Command Prompt in Admin mode (Run as Administrator).
- Then, give the going with request and press the Enter key.
net stop w32time
- To unregister Windows Time Service and to take out every one of the information from the Registry give the going with request and press Enter.
w32tm/unregister
- Then, to re-register the Windows Time Service and to present the setting normally give the going with request and press Enter.
w32tm/register
- Start the help again by giving the going with request and press Enter.
net start w32time
- Give the going with the request is to synchronize the system and press Enter.
w32tm/resync/no wait
Right after executing these orders. “Unable to Start the Windows Time Service”, we want to restart the structure and check the Windows’ time.
4. Run SFC and DISM
System archives can oftentimes be spoiled and in like manner. It can cause this issue. SFC Scan Addresses System File Checker result and DISM addresses Deployment Image Servicing and Management.
“Unable to Start the Windows Time Service”, SFC result should be possible with the going with progress:
- Open Command Prompt in Admin mode (Run as Administrator).
- Then, give the going with request and press the Enter key.
sfc/scannow
At the point when the scope is done, restart the system. As of now, keep an eye on the unlikely event that the screw-up Windows Time Service is not running occurs. Say for sure, we can play out a DISM Scan.
DISM Scan can be finished with the going with signs of progress:
- Open Command Prompt in Admin mode (Run as Administrator).
- Then, give the going with request and press the Enter key.
DISM/Online/Cleanup-Image/Restore Health
Right when the DISM channel is done. Restart the system again and look at accepting that the issue perseveres. Expecting that the issue is at this point present, repeat the SFC clear and check to accept the issue is settled.
5. In reality seeing Windows Time Service in Local System Account
Expecting the Windows Time Service isn’t running. There are chances it isn’t engaged in the Local System Account settings.
“Unable to Start the Windows Time Service”, Steps to fix this are given under:
- Open Command Prompt in Admin mode (Run as Administrator).
- Then, type Services. MSc and press Enter.
- Peer down to cut out Windows Opportunity and a while later twofold tap on it.
- The Windows Time Properties take care of shows. Go to the Log On tab and select the Local System account checkbox.
- Click on Apply and then press the OK button.
6. All things considered investigating Task Scheduler for Windows Time Service settings
Task Scheduler also handles the working of Windows Time Service. In this methodology, we check whether everything is set suitably, or not. Also on the off chance that not set true to form we will fix it.
Steps to follow are:
- Take Task Scheduler Library; click on it to expand.
- In the drawn-out library, look for the Microsoft library. Click on it to develop it.
- From Microsoft’s library look for Windows then click on it to develop.
- Guarantee that Time Organization is Enabled.
Expecting we see a decision that says ‘Disable’ in the setting menu. That suggests it is currently enabled. “Unable to Start the Windows Time Service”, Then, we want to check to accept the assistance has proceeded.
7. Using a Different Time Server
Windows Time Service isn’t running issue can moreover arise accepting there is an issue with the Time Server. “Unable to Start the Windows Time Service”, We can change Time Server truly to fix this issue.
Steps to follow are:
- Control Panel and thereafter click on the image which says Date and Time
- At the top, click the ‘Online Time’ tab.
- By and by click on the Change Settings decision.
- Under the Server dropdown list. Select time.nist.gov and snap-on Update Now.
- Click on OK to save the changes.
8. Enlisting the W32Time record (Alternative method)
This is a substitute way to re-register and restart the help in Command Prompt.
Steps to follow are:
- Open Command Prompt in Admin mode (Run as Administrator).
- Then, give the going with request and press the Enter key (Copy the text and press Enter to execute them in a comparative progression in which it is given).
pushd %Systemroot%\system32
.\net stop w32time
. \w32tm/unregister
. \w32tm/register
.\sc config w32time type= own
.\net start w32time
. \w32tm/config/update/manualpeerlist:"0.pool.ntp.org, 1.pool.ntp.org, 2.pool.ntp.org, 3.pool.ntp.org",0x8/syncfromflags: MANUAL/reliable: yes
. \w32tm/resync
popd
Make an effort not to break the gathering and don’t lose or supersede any individual. “Unable to Start the Windows Time Service”, Make a highlight truly check out it twice before performing it.
Assumption
To lay it out simply, “Unable to Start the Windows Time Service”, we’ve inspected the explanations behind Windows Time Service Not Running. Also here at arzhost, we saw how our Hosting Expert Planners fix them using different techniques.