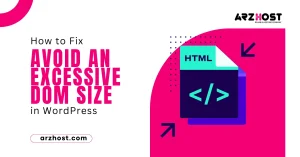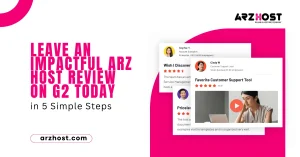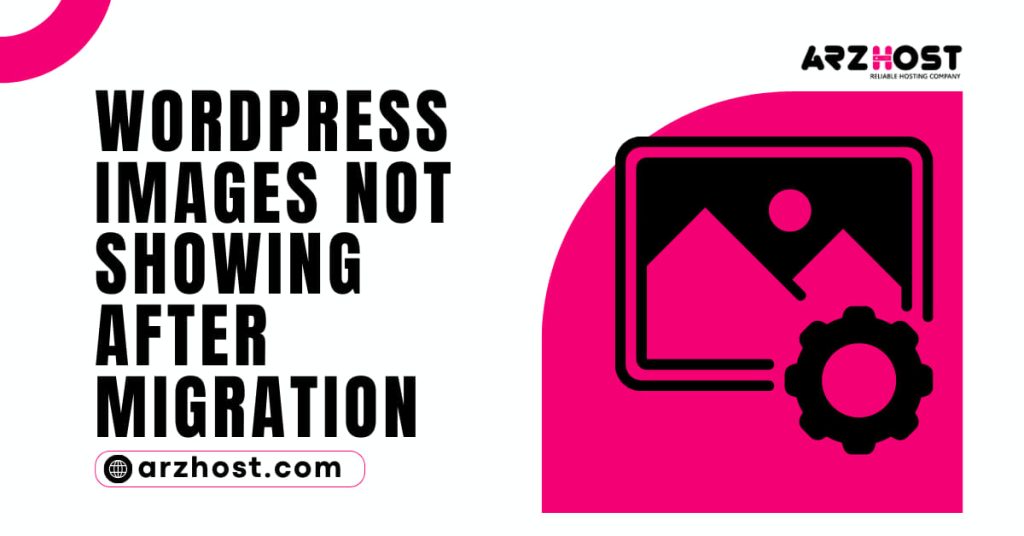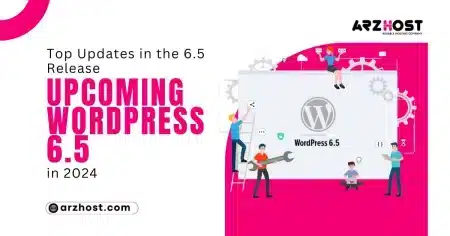If you follow some basic recommendations and principles to avoid problems, the WordPress transfer process can be simple. However, following a transfer, the WordPress images may not appear again, which is a problem that can be solved in a few simple steps.
WordPress images not showing after migration, Let’s start by figuring out why these photos are broken after a blog is moved to a new server or hosting.
If you’ve only relocated the log files and haven’t changed the domain name The problem was caused by missing photos, and the folder containing these images is broken, and you must manually re-upload the folder.
In other circumstances, such as when your blog’s domain name changes, you’ll need to update all of your database URLs. In the following lesson, WordPress images not showing after migration, I’ll show you how to fix the problem.
Why do images in WordPress disappear?
There are various reasons why photos in WordPress disappear. WordPress images not showing after migration, The following are the most common:
- The home and site URLs are incorrect.
- Image URLs are incorrect.
- Image URLs with incorrect references.
- The permalink structure is incorrect.
- Conflicts between plugins.
- An issue with the image’s name
- The file permissions or ownership are incorrect.
The home and site URLs are incorrect
The most typical cause of missing photos following a WordPress conversion is that the website’s Home and site URL settings are incorrect.
WordPress images not showing after migration, If the domain name changes during the migration, the WordPress website’s home, and site URLs must be adjusted to the new one.
If you have access to the WordPress dashboard, you can quickly change the home and site URLs from the General settings page in Settings.
If the dashboard is not available, update the WP SITEURL and WP HOME URLs in wp-config.php to reflect the current WordPress path. This is added in the following format:
- define (‘WP HOME’,’https://example.com’);
- define (‘WP SITEURL’,’https://example.com’); define (‘WP–
- define (‘WP SITEURL’,’https://example.com’); define (‘WP_
Image URLs are incorrect
In the WordPress database, images are referred to as URLs. When a domain name is changed during migration, the image URLs must also be updated to reflect the new domain name.
The majority of WordPress migration plugins take care of this for you. However, if the migration was done manually, the picture URLs must be updated separately. WordPress images not showing after migration, Using a search and replace plugin is the simplest option here.
Image URLs with incorrect references.
If SSL is deployed on the purpose host and the images are hard-coded over HTTP://, the images may disappear at the destination of the website migration. WordPress images not showing after migration, This problem can also be caused by SSL plugins.
It’s simple to remedy by replacing the HTTP:// references with HTTPS://. To remedy this, use the search and replace plugin or the PhpMyAdmin technique described above.
The permalink structure is incorrect.
The photos may disappear if the permalinks at the source and destination of the migration are different.
WordPress images not showing after migration, The Permalinks section of the WordPress dashboard’s Settings page allows you to simply correct your permalink setup.
Conflicts between plugins.
Due to slight changes in the working environment, WordPress images not showing after migration, some plugins that performed well on the source server may not run as well in the new environment. Images on the website may occasionally disappear as a result of this.
To fix the problem, some of the plugin’s settings must be changed. To make the image accessible on the website again, PHP or other server-wide settings may need to be changed.
We at ARZHOST go through the log files step by step to find the specific plugin and parameters that are causing the error.
An issue with the image’s name
Some characters, particularly special characters, may not be supported by the server depending on the PHP version used by the website. As a result, if the image’s file name contains any of these characters, WordPress images not showing after migration, it may fail to load on the website.
At this point, ARZHOST give the simplest solution is to change the file name to one that does not contain such a character.
An issue with the image’s name
To be recovered by WordPress, a directory should have 755 permissions, and files should have 644 permissions. If this permission changes, WordPress images not showing after migration, WordPress may be unable to provide images to the website.
After removing the backup file, it’s also critical to alter the ownership of the files to match the server settings. The issue with the photographs will be resolved instantly by changing these parameters to the recommended values.
After migration, it’s necessary to fix image URLs.
- Log in to your cPanel account.
- Locate the Databases category in cPanel and click on the phpMyAdmin tool button.
- You’ve arrived at the phpMyAdmin home page. From the left-hand sidebar, locate the newly added database and click on its name. The name of our sample database is test DB.
- The database is opened, and the screen is refreshed with a list of tables. Find and click on the wp-posts table in the sidebar once more.
- Several tabs that run across the website can be found at the top of the screen. Select the SQL tab.
- You’ve arrived at the MySQL editing interface. Copy the MySQL code below into the code field.
Conclusion
To summarize, WordPress images not showing after migration, photos can disappear from a WordPress website during migration for a variety of reasons. It’s crucial to figure out why you’re bringing the images back.
People Also Ask
Question # 1: How do I find an image URL in WordPress?
Answer: Open a page or post where the image is published and locate the image. After that, right-click on the image, and select the ‘Open image in new tab’ option. Once the image opens in the new tab, look at the URL in the address bar. That is your WordPress image URL.
Question # 2: How do I change the image URL in WordPress?
Answer: In the Image Details window, there’s a Link To option in the Display Settings section. Click it and select the Custom URL option.
Question # 3: How do I fix image links after migration in WordPress?
Answer: All you have to do to fix broken image links after a WordPress migration is:
- Install Envira Gallery.
- Go to Envira Gallery settings and click the Fix button.
- Save your settings.