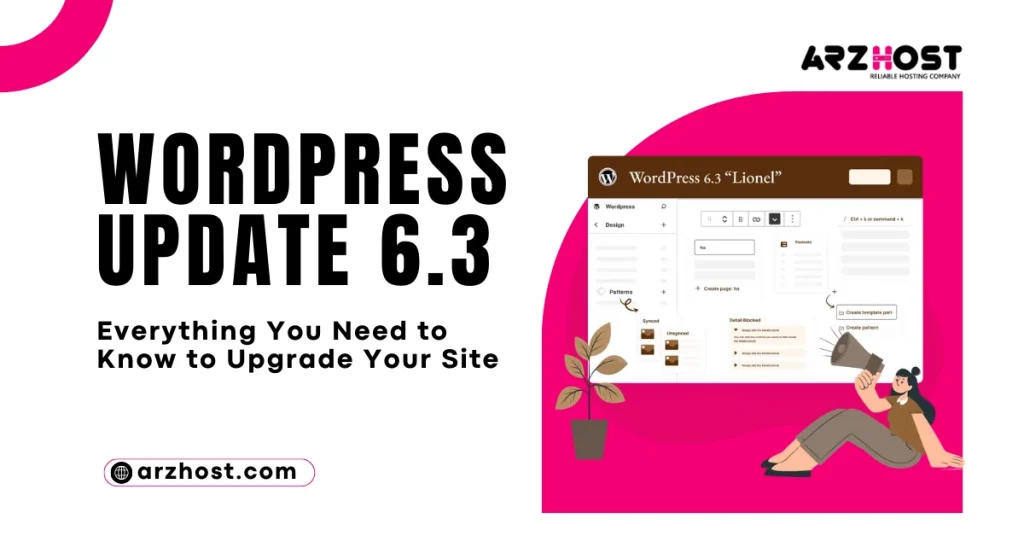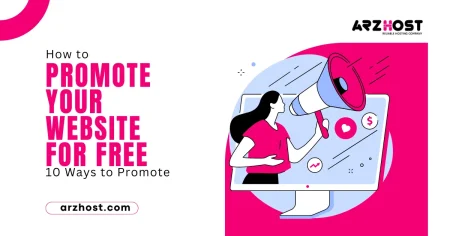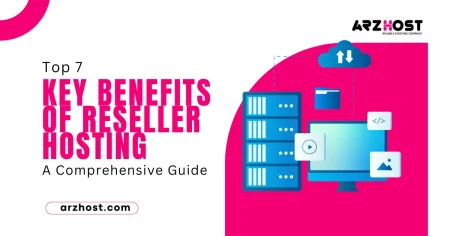Version 6.3 of WordPress.org has finally been published, giving users the ability to manage every aspect of their site directly from the editor.
The update includes more than 500 changes and over 400 bug fixes to improve your WordPress experience.
WordPress 6.3, affectionately known as Lionel, has at last been released. The 6.3 release of WordPress, which is jam-packed with upgrades and changes, claims to have been created to “give users confidence and allow them to more easily manage their sites.”
The platform’s most recent upgrade has been highly awaited, and it surprisingly has a wealth of new tools and features for users to explore and play around with. At ARZ Host, I’ll review the highlights and walk you through the most significant changes below.
It includes a number of new features and improvements, including:
- Block editor enhancements: WordPress 6.3 merges 10 Gutenberg versions into WordPress core, bringing features like synced patterns and style revision. These new features enhance the block editor’s workflow and expand its customization possibilities.
- Performance improvements: WordPress 6.3 includes a number of performance improvements, including defer and async support for the Scripts API and fetch priority support for images. These improvements can dramatically improve your website’s perceived load time.
- Developer-focused updates: WordPress 6.3 also includes a number of developer-focused updates, including a new database query caching implementation and the introduction of the command palette API. These updates make it easier for developers to build and maintain WordPress websites.
In addition to these new features and improvements, WordPress update 6.3 also includes a number of bug fixes and security updates.
The numerous significant modifications, brand-new features, improvements, and bug fixes in this latest WordPress version make the platform even more robust and practical.
In this article, I’ll outline what’s new in WordPress 6.3 and which features you should test out following the update.
How to update to WordPress 6.3?
You can manually download and install the most recent version of WordPress or update automatically from your WordPress dashboard to version 6.3.
Simply go into your WordPress dashboard and go to Updates to have updates happen automatically. If WordPress 6.3 is available, an Update Now button will appear. To update your WordPress website to the most recent version, click this button.
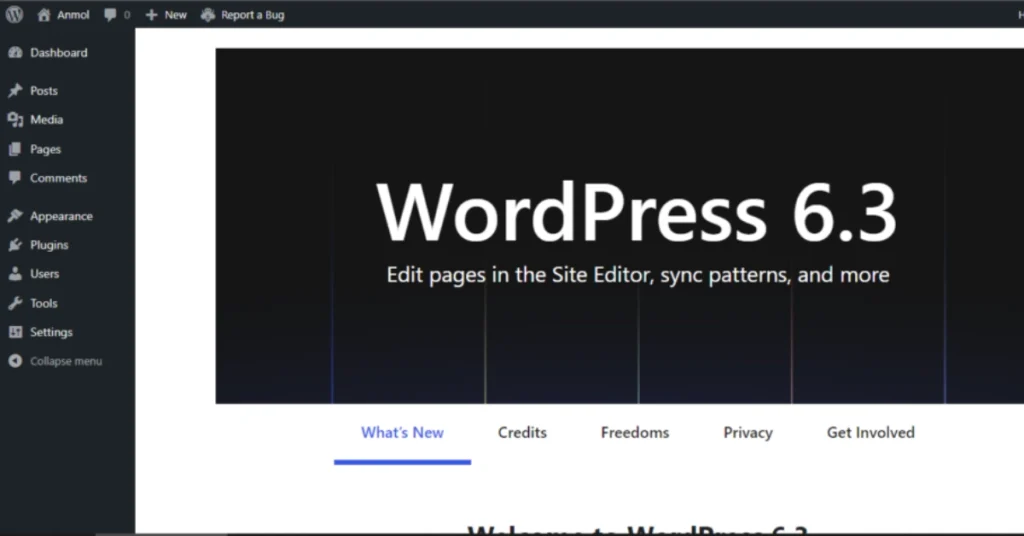
Download the most recent version of WordPress from WordPress.org to perform an update manually. Unzip the file after downloading the most recent version, then upload it to your WordPress hosting company.
Log into your WordPress dashboard and select Updates after the files have been uploaded. Select the zip file you uploaded by clicking the Choose File button. Next, press the Install Now button to upgrade your WordPress website to the most recent version.
Before You Update
It’s essential to make a backup of your website before updating to WordPress 6.3. In the event that something goes wrong during the upgrade process, this will guarantee that you can restore your website.
Before updating to WordPress 6.3, you should also test your website in a staging environment. You can use this to find out if your themes, plugins, or other customizations may not work together.
Once You Have Updated
Check your website after updating to WordPress 6.3 to make sure everything is operating as it should. Additionally, you should check the compatibility of any themes or plugins you are using with WordPress 6.3.
You can ask for help from your WordPress hosting company or a WordPress expert if you experience any issues with your website after updating to WordPress 6.3.
WordPress update 6.3 Version: Complete Highlights
It would take a long time and a lot of words to cover everything in WordPress’ most recent update. Instead, we’ve summarized the most significant upgrades and enhancements for you below so that if you’re going to create a website using WordPress.org, you’ll be well-informed about all of them.
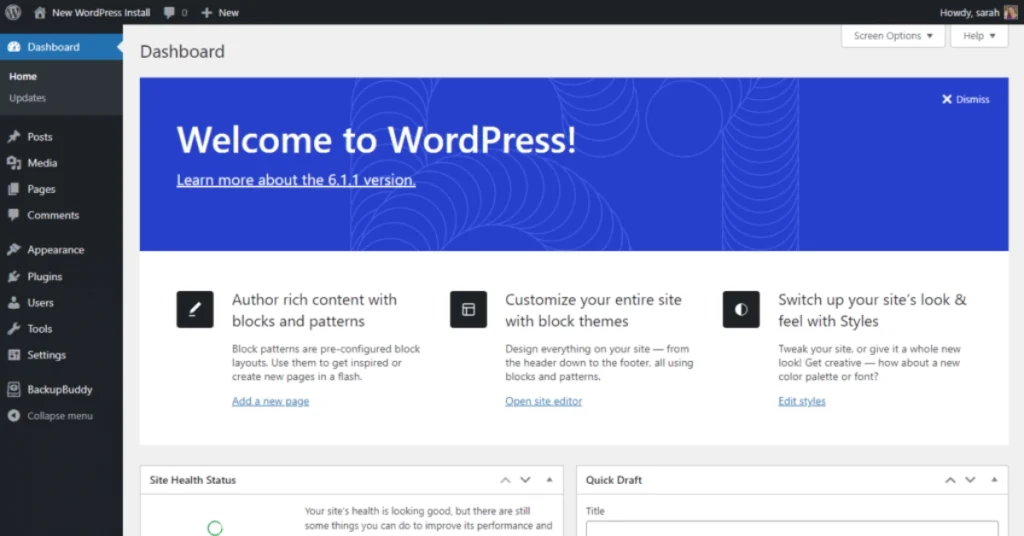
Before the update, make sure you fully back up your WordPress site.
Here is a list of the new features in WordPress 6.3 after all of that.
- New Site Editor Navigation
- Improved Pattern Management
- Edit Pages in The Site Editor
- Manage Navigation Menus in The Site Editor
- Easily Switch Theme Styles in The Site Editor
- Preview Themes in The Site Editor
- Style Revisions to Easily Undo Changes
- Introducing the New Command Palette Tool
- Two New Blocks in The Block Editor
- Better Padding and Margin Tools
- Select Aspect Ratio for Your Images
- Improved Top Toolbar
- Cover Block with Layout and Color Options
- Link Control Enhancement in WordPress 6.3
- Under The Hood Changes
WordPress 6.3 highlights explained in detail:
1: New Site Editor Navigation
The Site Editor navigation has been updated to make it easier to find and use the tools you need. The new navigation is divided into two sections:
- Left sidebar: This section contains the main Site Editor tools, such as the Blocks panel, the Styles panel, and the Previewer.
- Top toolbar: This toolbar contains quick access buttons for commonly used Site Editor features, such as the Undo/Redo buttons, the full-screen button, and the Publish button.
The site editor now has access to a more refined navigation experience thanks to WordPress 6.3.
The Navigation, Styles, Pages, Templates, and Patterns sections will now appear in the left column. From here, users may quickly find the part they want to update.
An upper-right search button is part of the new navigation interface. The new command palette will appear when you click on it (more on this later).
Additionally, you’ll observe that Template Parts are not one of the main navigational objects. This is a result of their relocation under Patterns.
2: Improved Pattern Management
Pattern management has been improved in the Site Editor, making it easier to organize and reuse your patterns. You can now create categories for your patterns and add patterns to multiple categories. You can also search for patterns by name or category.
The pattern management experience in the Site Editor has been improved in WordPress 6.3. Starting with the Site Editor’s main navigation, which now prominently features Patterns.
When you select Patterns, both synced and unsinged patterns as well as template components are displayed.
Synced Patterns are the new name for replaceable blocks. Your reusable blocks are located under the My Patterns tab. These can be used throughout your website, and changing them will change the pattern everywhere it is used.
Anywhere can employ unsynchronized patterns, and altering them has no impact on the original pattern.
A new pattern or template part can be created by using the Add (+) button.
You may manage all of your patterns and template parts by clicking on the buttons at the bottom of the navigation column.
3: Edit Pages in The Site Editor
You can now edit pages in the Site Editor, just like you can edit posts. This makes it easier to create and customize your website’s pages using the block editor.
Many users coming from other web platforms might want to add or change a page when editing their website.
WordPress 6.3 makes it simple to create and edit pages directly from the site editor.
A list of your pages will appear when you click the Pages option in the Editor navigation.
To begin modifying a page, click on it. To start a new page draft, click the add (+) icon.
4: Manage Navigation Menus in The Site Editor
You can now manage navigation menus in the Site Editor. This allows you to see how your navigation menus will look on your website while you are editing them. You can also add and remove menu items, and change the order of menu items, directly in the Site Editor.
A new method for controlling navigation menus inside the Site Editor is also included in WordPress 6.3.
It used to be necessary for users to add a navigation block before editing it. By selecting the Navigation tab in the site editor, users may now build, update, and manage menus.
The navigation menus you have designed for your website will all be displayed here.
Click to open the menu in the site editor and update it there.
In the navigation column, the menu items will first appear as a list. The menu items can be shifted up and down if you simply wish to rearrange them.
To edit a menu, open the site editor, click the edit button, or start altering the menu from the editor canvas.
5: Easily Switch Theme Styles in The Site Editor
You can now easily switch theme styles in the Site Editor. This allows you to preview different theme styles on your website before you activate them.
The Styles section in the site editor used to be where theme styles were hidden. They became a little less obvious as a result for newcomers.
The styles are now visible to users via the site editor’s menu. They are able to begin with the style they prefer and then instantly begin modifying it to their tastes in this way.
6: Preview Themes in The Site Editor
You can now preview block themes in the Site Editor before you activate them. This allows you to see how your website will look with a different theme before you make the change.
Utilizing Theme Customizer in the past, users could preview WordPress themes. This made it possible for people to browse a theme without actually activating it on their website.
You can view a preview of block themes in the site editor with WordPress 6.3. Click the Live Preview button next to a block theme on the Appearance page in the admin section.
By doing so, the theme will be opened in the site editor along with a real-time preview of how your content will look in the new theme.
Before selecting the theme, you can tweak it, experiment with other styling options, add your own colors, and make any other necessary adjustments. You must first activate the theme in order to save those modifications.
Classic themes that don’t allow site editors will still use the previous theme customizer to display the live preview.
7: Style Revisions to Easily Undo Changes
Style revisions allow you to easily undo changes to the styles of your website. This is a great way to experiment with different styles without having to worry about making permanent changes.
As you work on your material, WordPress stores various revisions of it. You may quickly revert changes to your posts and pages by doing this.
Similar to this, WordPress 6.3 now lets you view style revisions and quickly undo any changes.
Simply choose a style or block in the Styles tab that you want to edit. Revision history can be accessed by selecting the “Revisions” button.
You can see the adjustments you’ve made to that specific style or block by doing this. You can switch between revisions to see how something appeared then.
Simply click the Apply button to undo changes, and WordPress will return to the previous revision.
8: Introducing the New Command Palette Tool
The command palette is a new tool that allows you to quickly find and execute WordPress commands. To open the command palette, simply press Ctrl+/ (Cmd+/ on Mac). Once the command palette is open, you can start typing to search for commands.
By performing tasks fast and without taking your hands off the computer, keyboard shortcuts can increase your productivity.
WordPress already includes a ton of keyboard shortcuts, but as of version 6.3, it also features a command palette tool.
Simply modify a WordPress post or page or launch the site editor to give it a try. Press the CTRL+K or Command buttons on your keyboard once you are in the editor.
You can find keyboard shortcuts to go between panels, add new pages or posts, access the site editor, and more in the search popup that appears.
Additionally, the command palette tool contains an API that enables other developers to add new commands to the tool.
9: Two New Blocks in The Block Editor
WordPress 6.3 introduces two new blocks to the block editor:
- Footnotes block
This block allows you to add footnotes to your content. The simplest way to list sources at the end of your piece is with footnotes. However, WordPress users have to add footnotes manually or with different plugins.
You can now just utilize the Footnotes block in WordPress 6.3. Using the three-dot menu in the toolbar, just choose the ‘Footnote’ option.
- Details block
This block allows you to create collapsible sections of content. You can hide content in the Details block so that users can click on a specific item to see it.
Add the Details block and then fill it with the information you want users to view. You can add stuff below that that users can access by clicking on the visible content.
Any type of block, such as sentences, photos, media, blocks provided by plugins, and more, can be added to the list of blocks that can be concealed.
Additionally, you may combine many detail boxes to produce info panels, trivia questions, FAQ sections, and more.
10: Better Padding and Margin Tools
The padding and margin tools in the block editor have been improved, making it easier to control the spacing around your blocks.
Padding and margin tools are used to take up a lot of room when users unlink them.
The new padding and margin tools are now considerably smaller and easier to use.
11: Select Aspect Ratio for Your Image
You can now select an aspect ratio for your images in the block editor. This helps to ensure that your images are displayed correctly on all devices.
Users of WordPress 6.3 can choose the aspect ratio used to display an image. Users can now select an aspect ratio that appears well on all platforms rather than scaling and cropping an image.
12: Improved Top Toolbar
The top toolbar in the block editor has been improved, making it easier to find and use the tools you need. The new toolbar is divided into two sections:
- Left toolbar: This toolbar contains quick access buttons for commonly used block editor features, such as the Save button, the Undo/Redo buttons, and the full-screen button.
- Right toolbar: This toolbar contains quick access buttons for block-specific settings.
In the post editor, WordPress displays a toolbar over the block you are currently editing.
For a cleaner editing experience, there is also the option to move the toolbar to the top.
But immediately beneath the top toolbar, another toolbar appeared.
It didn’t look nice and took up extra room.
WordPress 6.3 now includes an improved toolbar on the top panel for easier and quicker access.
13: Cover Block with Layout and Color Options
The cover block has been updated to include more layout and color options. This gives you more control over the look and feel of your cover blocks.
The Cover block has also received a facelift in WordPress 6.3. Just like the Group block, users can now choose the Layout for the Cover block.
It also includes more design options in the block settings panel.
You can also use Duotone filters with a Cover block like the Image block.
14: Link Control Enhancement in WordPress 6.3
The link control in the block editor has been enhanced, making it easier to add and manage links in your content. You can now add links to any text or image in a block, and you can also add link text and link attributes.
The block editor’s link control tool is used to add links. Link control settings have been updated in WordPress 6.3.
For instance, the link control box now has a direct page creation option.
Additionally, the toggle to open a link in a new tab or window has been moved in WordPress 6.3.
It can now be found when creating a link under the Advanced options.
15: Under The Hood Changes
WordPress 6.3 also includes a number of under-the-hood changes, such as:
- Improved performance: WordPress 6.3 includes a number of performance improvements, making your website faster and more responsive.
- Enhanced security: WordPress 6.3 includes a number of security enhancements, making your website more secure against attacks.
- Improved accessibility: WordPress 6.3 includes a number of accessibility improvements, making your website more accessible to people with disabilities.
WordPress 6.3 also offers a number of developer-focused updates.
The following are some of the most notable engine changes.
- The rendering of the LCP and giving pictures priority in users’ viewports are two typical core web critical concerns that may be resolved with image performance improvements to improve page load times.
- reduced loading time for the emoji script thanks to an improved emoji loader.
- WP Scripts API now supports defer and async.
- Support for fetch priority was introduced for images.
- avoiding lazy loading in classic themes for images outside the loop.
- For failed plugin and theme updates, try rolling back.
- Add get_posts () and get_pages () together.
Overall, WordPress 6.3 is a major release that includes a number of new features and improvements. If you are running an older version of WordPress, I encourage you to update to WordPress 6.3 as soon as possible.
We trust that this post has helped you learn what’s new in WordPress 6.3 and which features you should test out. The site editor updates and performance enhancements have us extremely excited.
Please visit our website www.arzhost.com/blog to watch more articles like this one about WordPress. Additionally, you may find us on Facebook, Instagram, LinkedIn and Twitter.
WordPress 6.3 Updates and Performance Enhancements for Developers
After discussing the new user-facing features, we will examine the changes made to the back end. WordPress 6.3 is no different from previous major upgrades in that it includes changes and performance improvements geared for developers.
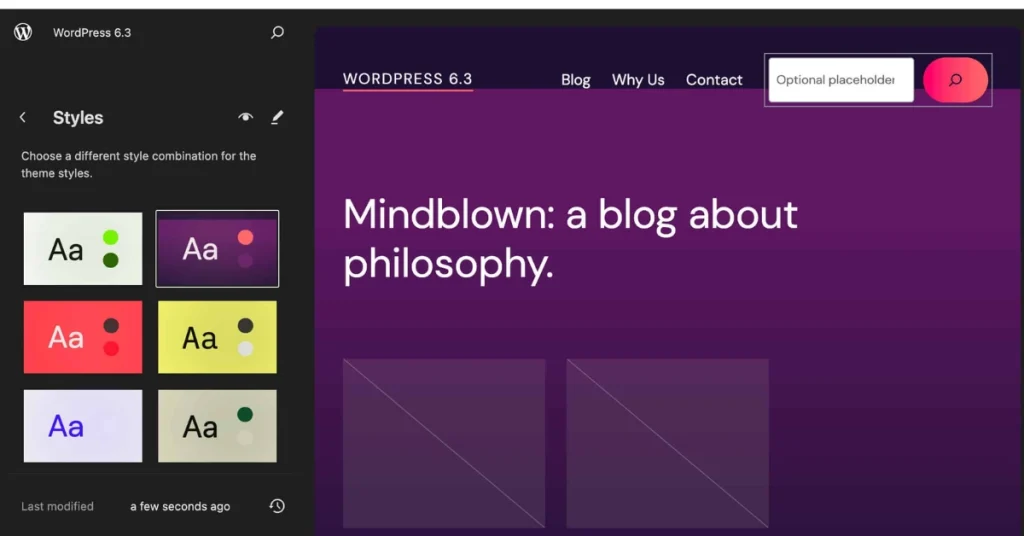
1: PHP 5 support was terminated
The WordPress core team disabled support for PHP 5 and upped the minimum supported version to 7.0.0 as only 3.8% of all monitored installations used PHP 5.6. For the record, the group determines the required version of PHP using a 5% baseline.
Nevertheless, security updates will continue to be released for websites powered by PHP and WordPress 6.2.
For improved efficiency and security, we advise upgrading to PHP 7.4 if you are still using version 5.6 or earlier. Learn how to quickly change the PHP version using hPanel by reading our tutorials.
2: API for the Command Palette
For this version, the WordPress core team released the command palette API, which enables developers to add or remove commands.
The API has two different kinds of commands: static and dynamic. Additionally, you can provide the commands with contextual properties.
- Commands that are fixed
The easiest type to include in the command palette list is the static command. The wp. Data. dispatch (wp. commands. Store) is employed. The wp. commands or the register Command action. React hook uses Command.
The following is an illustration of a static command that was registered using the wp. commands. Hook for use Command:
wp. commands.useCommand( {
name: 'myplugin/my-command-name',
label: __( 'Add new post' ),
icon: plus,
callback: ({close }) => {
document.location.href = 'post-new.php';
close();
},
} );- Commands That Change
Dynamic commands only show up in the Command Palette list when users enter search terms. Therefore, useCommandLoader and usePageSearchCommandLoader are two command loaders that dynamics commands use to register.
Here is an example of a code snippet for registering a page search command. It is divided into two sections: the first retrieves the sites based on the search query, and the second creates the command.
function usePageSearchCommandLoader( { search } ) {
// Retrieving the pages for the "search" term
const { records, isLoading } = useSelect(
( select ) => {
const { getEntityRecords } = select( coreStore );
const query = {
search: !! search ? search : undefined,
per_page: 10,
orderby: search ? 'relevance' : 'date',
};
return {
records: getEntityRecords( 'postType', 'page', query ),
isLoading: ! select( coreStore ).hasFinishedResolution(
'getEntityRecords',
[ 'postType', 'page', query ]
),
};
},
[ search ]
);
// Creating the command
const commands = useMemo( () => {
return ( records ?? [] ).slice( 0, 10 ).map( ( record ) => {
return {
name: record.title?.rendered + ' ' + record.id,
label: record.title?.rendered
? record.title?.rendered
: __( '(no title)' ),
icon: icons[ postType ],
callback: ( { close } ) => {
const args = {
postType,
postId: record.id,
...extraArgs,
};
document.location = addQueryArgs( 'site-editor.php', args );
close();
},
};
} );
}, [ records, history ] );
return {
commands,
isLoading,
};
}
useCommandLoader( {
name: 'myplugin/page-search',
hook: usePageSearchCommandLoader,
} );- Commands in Context
Contextual commands always show up on the command palette list in a certain context and have a higher priority. For instance, you may use the Site Editor context property to set a static command that will always be accessible when you’re in the Site Editor.
There are just two contexts offered in WordPress 6.3:
- Site-editor: opens the navigation sidebar, making the commands accessible to users who are browsing the Site Editor.
- Site-editor-edit: When users edit any content in the Site Editor, the commands become available.
Simply include the context attribute when registering the command to make it contextual. As an illustration, consider the above static command example with the site-editor context applied:
wp.commands.useCommand( {
name: 'myplugin/my-command-name',
label: __( 'Add new post' ),
icon: plus,
callback: ({ close }) => {
document.location.href = 'post-new.php';
close();
},
context: ‘site-editor’,
} );3: Caching Improvements
The WordPress Performance team made some enhancements to the core WordPress caching system. The notable ones are improvements in WP_User_Query caching and cache group changes.
1: WP_User_Query Caching
In previous versions of WordPress, the results of WP_User_Query queries were stored in the same cache group as the corresponding object. For example, post-query data would be stored in the “posts” group.
However, starting from WordPress 6.3, WP_User_Query queries now have their own dedicated cache group, called user-queries. This change offers developers greater control over the handling of WP_User_Query objects in their applications.
Here are some of the benefits of WP_User_Query caching:
- Improved performance: Caching the results of WP_User_Query queries can significantly improve the performance of WordPress applications that make frequent use of this class.
- Reduced database load: Reducing the number of database queries that WordPress needs to make can also improve performance and reduce the load on the database server.
- Improved scalability: Caching can help to improve the scalability of WordPress applications by reducing the number of requests that need to be processed.
To use WP_User_Query caching, developers simply need to specify the user-queries cache group when calling the WP_User_Query::get_results() method. For example:
- PHP
- $user_query = new WP_User_Query();
- $users = $user_query->get_results (‘user queries);
2: New Groups in Cache API
In addition to the new user-queries cache group, WordPress 6.3 also introduces a number of other new cache groups, including:
- post-queries
- term-queries
- comment-queries
More control over the caching of various WordPress query types is now possible for developers thanks to these new cache groups. Developers can now, for example, set various expiration times for various cache groups.
Developers only need to include the group name when invoking the wp_cache_get () and wp_cache_get () functions to use a new cache group. For instance:
- PHP
- $cached users = wp_cache_get (‘user queries, ‘my_user’);
The wp_cache_get () method will return false if no users were identified in the cache. The developer can then use the WP_User_Query class to get the users from the database in this situation.
Improvements in performance, less database load, and increased scalability are just a few advantages that developers may take advantage of thanks to the new WP_User_Query caching and cache group modifications in WordPress 6.3. To enhance the functionality and scalability of their WordPress applications, developers should make use of these new features.
Conclusion
It’s time to get your website ready for the update now that you are familiar with WordPress 6.3’s finer points.
Use a staging environment and a backup of your website to test WordPress update 6.3. This will guarantee that your live site won’t experience any compatibility problems. Make sure to debug any critical errors in the staging site.
Major new features and enhancements are included in WordPress 6.3. To take advantage of these enhancements, it’s critical to update WordPress 6.3 as soon as possible.
FAQs (Frequently Asked Questions)
Q#1: When was WordPress 6.3 released?
WordPress 6.3 was released on August 8, 2023.
Q#2: What are the new features and improvements in WordPress 6.3?
WordPress 6.3 includes a number of new features and improvements, including:
- Site Editor: You can now do everything in the Site Editor, including editing headers, footers, and templates.
- Preview Block themes: You can now preview Block themes before you install them.
- Create and sync patterns: You can now create and sync patterns across multiple sites.
- Work faster with the Command Palette: The Command Palette is a new tool that allows you to quickly find and execute commands.
- Sharpen your designs with new tools: WordPress 6.3 includes a number of new tools to help you sharpen your designs, such as the Spacing and Alignment tools.
- Track design changes with Style revisions: You can now track design changes with Style revisions.
- Annotate with the Footnotes block: The Footnotes block is a new block that allows you to add footnotes to your content.
- Show or hide content with the Details block: The Details block is a new block that allows you to show or hide content.
- Performance gets a boost: WordPress 6.3 includes a number of performance improvements.
- Accessibility remains a core focus: WordPress 6.3 includes a number of accessibility improvements.
Q#3: Why is it important to update to WordPress 6.3?
It is important to update to WordPress 6.3 to take advantage of the new features and improvements, as well as to improve the security and performance of your site.
Q#4: How do I update to WordPress 6.3?
To update to WordPress 6.3, you can either:
- Use the automatic update feature: Go to Dashboard > Updates and click the Update Now button.
- Manually update: Download the latest version of WordPress from the WordPress website and unzip it into your WordPress directory.
Q#5: What should I do before updating to WordPress 6.3?
Before updating to WordPress 6.3, it is a good idea to:
- Back up your site: This will protect your data in case something goes wrong during the update process.
- Test your site: If you have a staging environment, test your site on that environment before updating your production site.
- Update your themes and plugins: Make sure that your themes and plugins are compatible with WordPress 6.3.
Q#6: What should I do if I have problems after updating to WordPress 6.3?
If you have problems after updating to WordPress 6.3, you can try the following:
- Deactivate your themes and plugins: Try deactivating all of your themes and plugins and see if that fixes the problem. If it does, you can reactivate your themes and plugins one by one to see which one is causing the problem.
- Check your error logs: Your error logs may contain information about the problem. You can check your error logs by going to Dashboard > Tools > Site Health > Info tab.
- Search for help: If you are still having problems, you can search for help in the WordPress Codex or on the WordPress support forums.