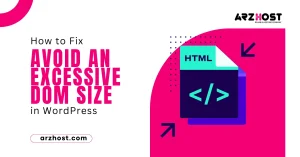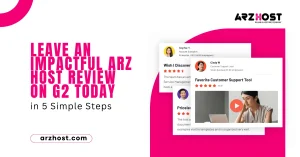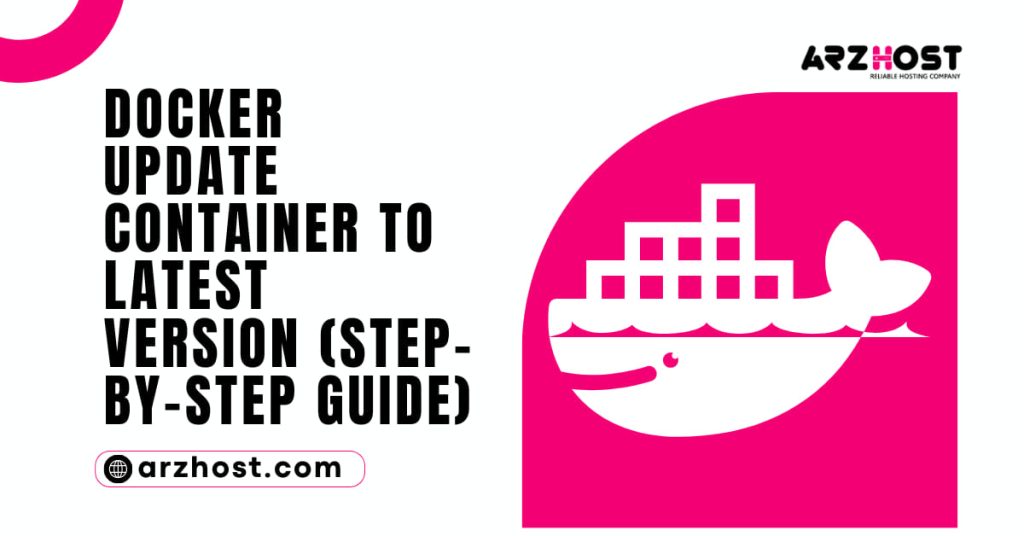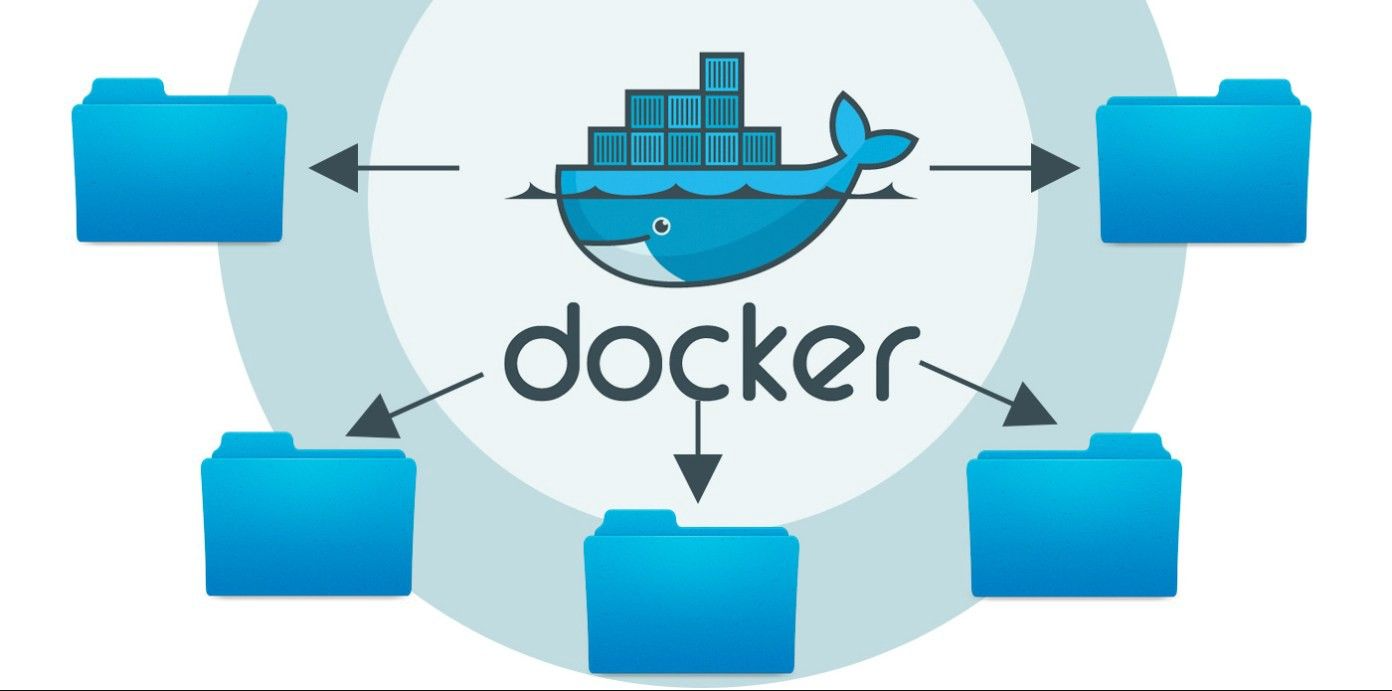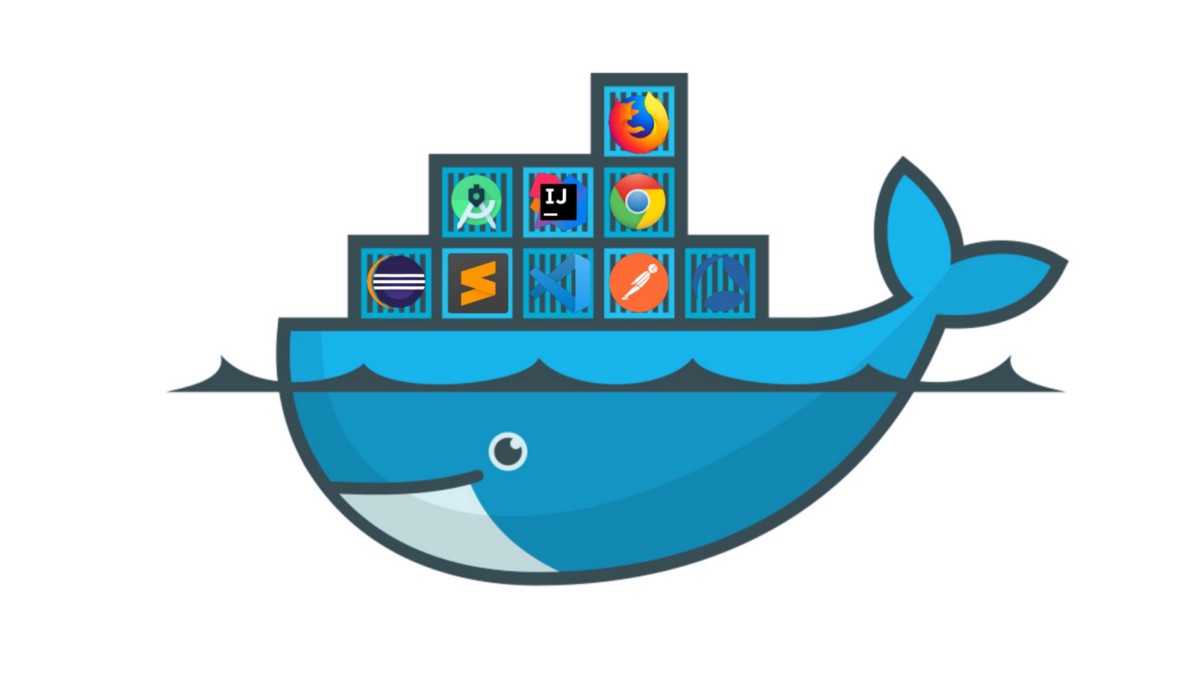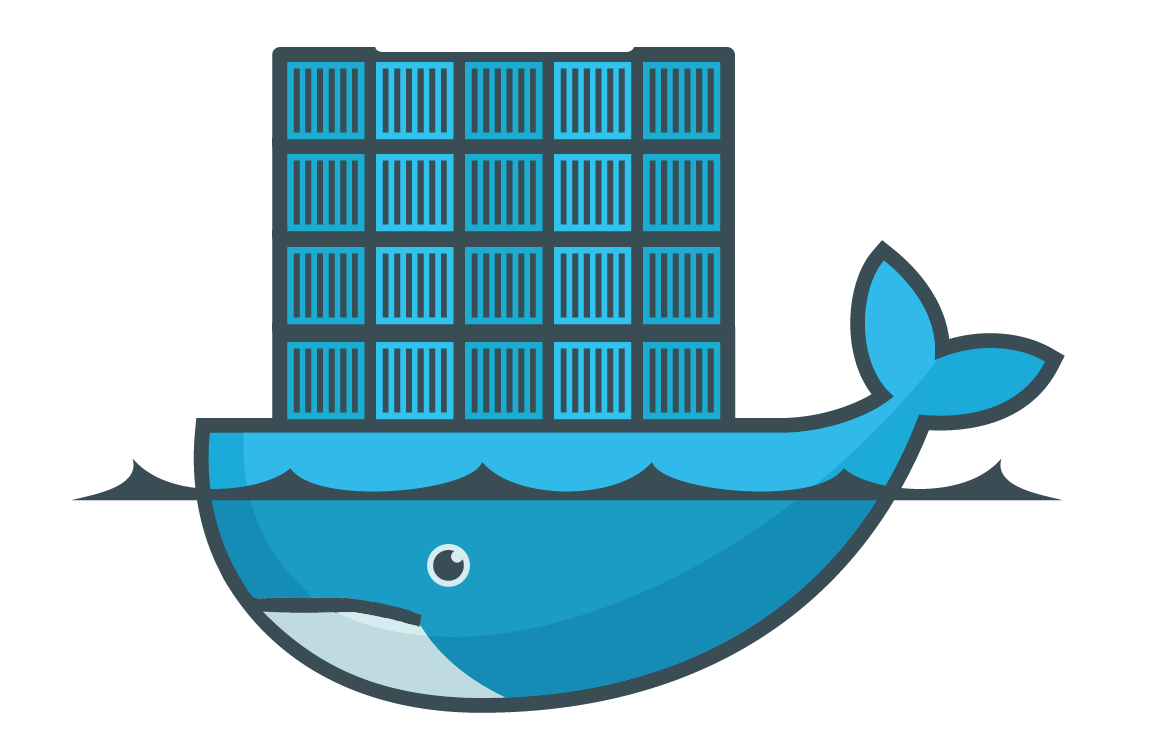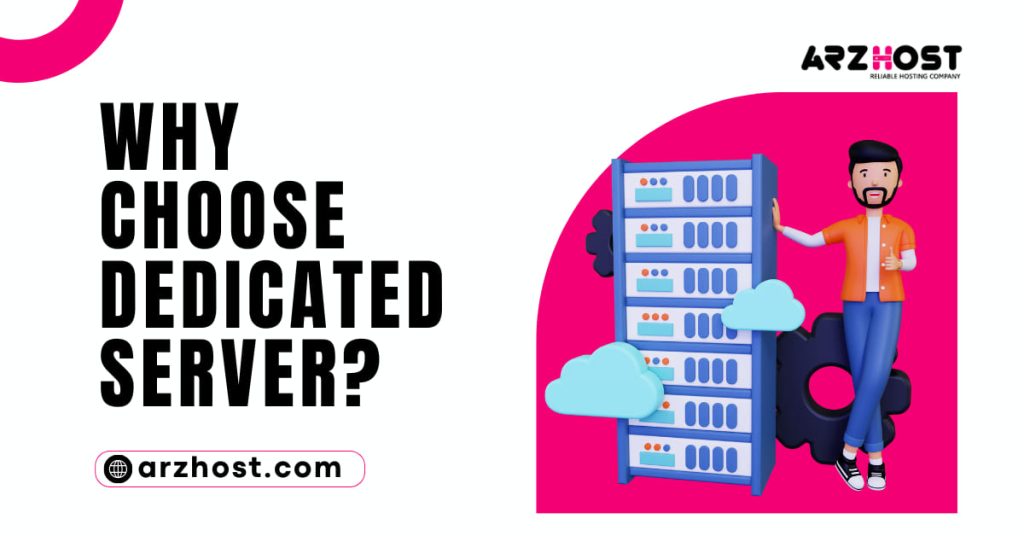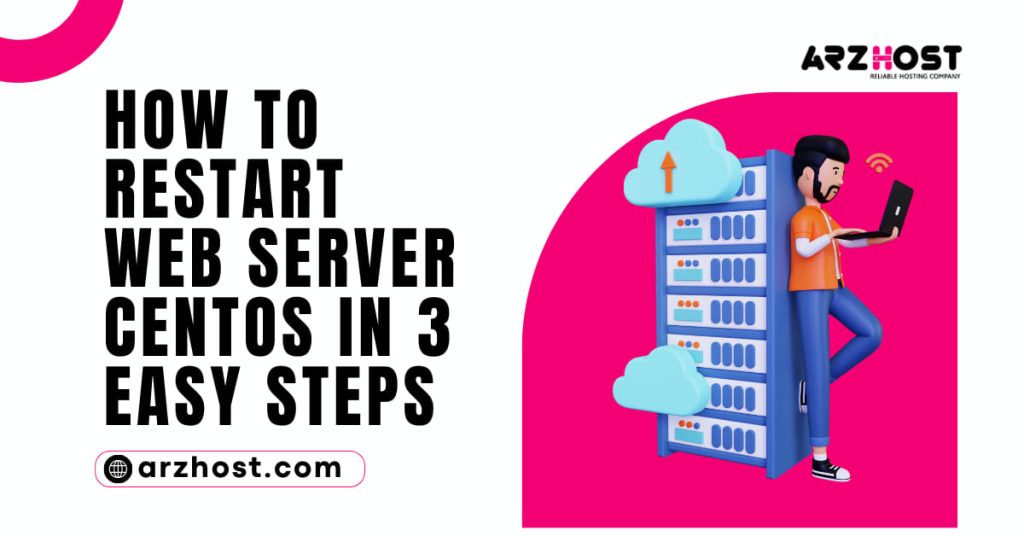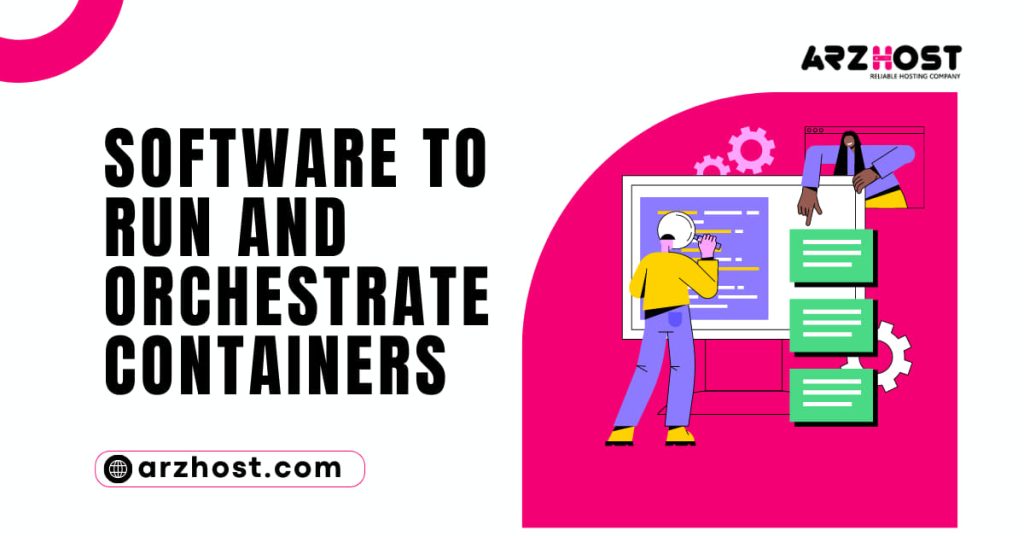Docker containers are designed to be thrown away and quickly changed. You should pull the updated image and launch a fresh instance of the container whenever the base image for a container receives an update. Here’s how to control image updates and Docker Update Container to the Latest Version for your fleet of containers.
Getting New Pictures
Applying an image update essentially involves pulling the new image. Stopping any running containers that are using the old version, and starting new containers in their place.
Docker Update Container to Latest Version, here is an illustration of a container using nginx: newest picture:
# Pull new imagedocker pull nginx: latest# Delete old container by namedocker rm example-nginx# Start a new containerdocker run -d -p 80:80 --name example-nginx nginx: latest
A built-in method for Docker to recognize image updates and replace your running containers is lacking. The process of manual replacement that results is complicated. By using Docker Compose rather than the straightforward docker run command, it can be made simpler.
Containers Are Replaced with Docker Compose
Using a docker-compose.yml file, Docker Compose enables you to design declarative representations of container stacks. Using the configuration from the file, Docker Update Container to Latest Version – compose up is used to launch the stack. The lengthy set of flags typically sent to docker run is replaced with this.
A built-in pull command in Docker Compose will fetch updated copies of each image in your stack. As you must manually run docker-compose up again after, it is still a two-stage process.
# Pull all images in the stackdocker-compose pull# Restart the stack# If a new image version has been pulled, containers# using the old tag will be replaced with new instances.docker-compose up –d
You don’t need to input image names or remember the flags you supplied to docker run when using Docker Compose, which delivers a simpler and more memorable experience.
The two commands can be combined into a single shell alias with ease:
alias composePullUp="docker-compose pull && docker-compose up -d"
Setting Up Image Tags
When you manually pull photographs, you must refer to the suitable tag. The tags listed in your docker-compose.yml will be chosen by Docker Compose for you.
Using the most recent release of an image is not always the same as using the most recent version of a tag. Pay attention to the picture author’s tagging techniques if you wish to be using the most recent version of software inside the container.
As an illustration, pulling a new version of node:14 will provide you with Node.js 14’s most recent patch release. Pulling node: latest will supply Node.js version 16, which is the most recent.
A pull and replace operation would result in a significant version spike for the Node binary within a container if it was utilizing an outdated image.
Reconstructing Images
Docker Update Container to Latest Version, the handling of containers launched from images you directly download from Docker Hub or another registry has been covered up to this point. When their base image changes, images that you build yourself must be replaced.
First, rebuild the image:
docker build --pull -t my-image: latest.
Then replace your containers:
# Delete old container by namedocker rm my-container# Start a new containerdocker run -d --name my-container my-image: latest
The base image referenced in your Docker file is pulled by Docker when the pull flag is used with the docker build. If the image was already on the system without this flag, Docker would re-use the tag reference.
The following docker-compose commands will produce the same results for Docker Compose users:
build with docker-compose —pull-d docker-compose
Compose again provides a less complicated, though still two-stage, procedure. By relying on Compose to download updated base images, rebuild your layers on top of them, and then restore your containers. You can forget about exact image names and tags.
Containerized Software
The temptation to manually upgrade the software inside your containers exists occasionally. Avoid doing this as it violates the principles of Docker.
When managing a bare metal Linux system, it is usual procedure to run apt-get update && apt-get upgrade -y on a schedule (or the equivalent commands in your package manager).
Docker Update Container to Latest Version – These instructions may be put in a Docker file to ensure that an image is built with the most recent security updates, but they aren’t often executed inside of a Docker container.
The preferred method of updating your containers is to periodically pull the base image and recreate them. This shortens the lifespan of individual containers while giving you access to all upstream security patches. After an instance is established, container environments shouldn’t be changed; instead, only writes to dedicated Docker volumes that outlive the container and temporary paths should be made to the file system.
Automating Updates for Containers
Using third-party projects, you may automate the procedures for checking for new image tags and restarting your containers. A well-liked option for monitoring running containers and replacing them when their Docker Hub image changes are Watchtower.
Docker Update Container to Latest Version, Watchtower is used as a container by itself:
docker run -d -v /var/run/docker. Sock:/var/run/docker. Sock container/watchtower
You now have a Watchtower installation that is operational. The Watchtower container has your host’s Docker socket mounted, enabling it to issue commands to create and remove containers with Docker.
When a new image release is found on Docker Hub, Watchtower will automatically download it to your computer and replace any containers that were utilizing the image. New, identical containers will be produced in their place as existing ones are shut down. The substitute containers will receive the same flags that you passed to docker run.
By default, Watchtower only functions with Docker Hub. By including credentials in a configuration file, you can use them with private image registries.
Write the following information into a JSON file:
{
"auths": {
"example.com": {
"auth": "credentials"
}
}
}
Lieu the path to your registrar in the place of example.com.
Next, create a string of credentials using your registration login information:
"username: password" echo -n | base64
Replace the placeholder text for the credentials with the resulting Base64-encoded string.
Mount the config file into your Watchtower container to enable access to your registry:
docker run -d-v config. json:/config.json-v /var/run/docker.sock:/var/run/docker.sockcontainer/watchtower
Conclusion
There is no upstream image update detection or application system in Docker for your running containers. When new image versions are available, you can either use the Docker CLI commands in order. Docker Update Container to Latest Version, or a third-party application like Watchtower to replace your containers.
You might not feel the need to upgrade containers in this way at all, depending on your circumstances. You might already be creating and deploying updated images several times per day if your team makes use of CI pipelines to produce a Docker image for each commit.
Make sure you’re using the pull flag with docker build in this situation to ensure that upstream patches are incorporated into your images.
Related Article
Is the Docker Daemon Running On this Host?
Docker an Error Occurred Trying to Connect
MongoDB Shutting Down with Code 100
Best VPS hosting solutions for under $250 a year