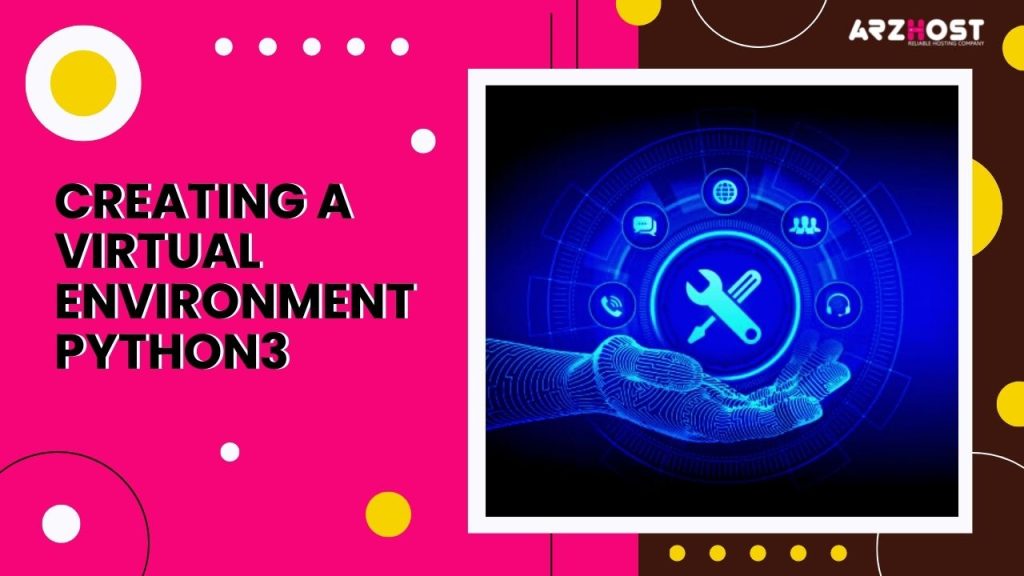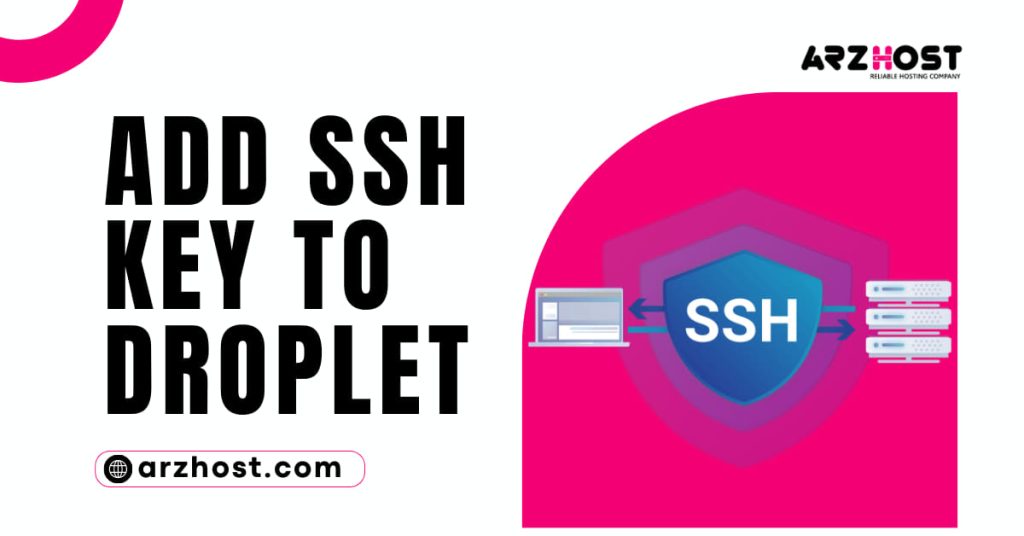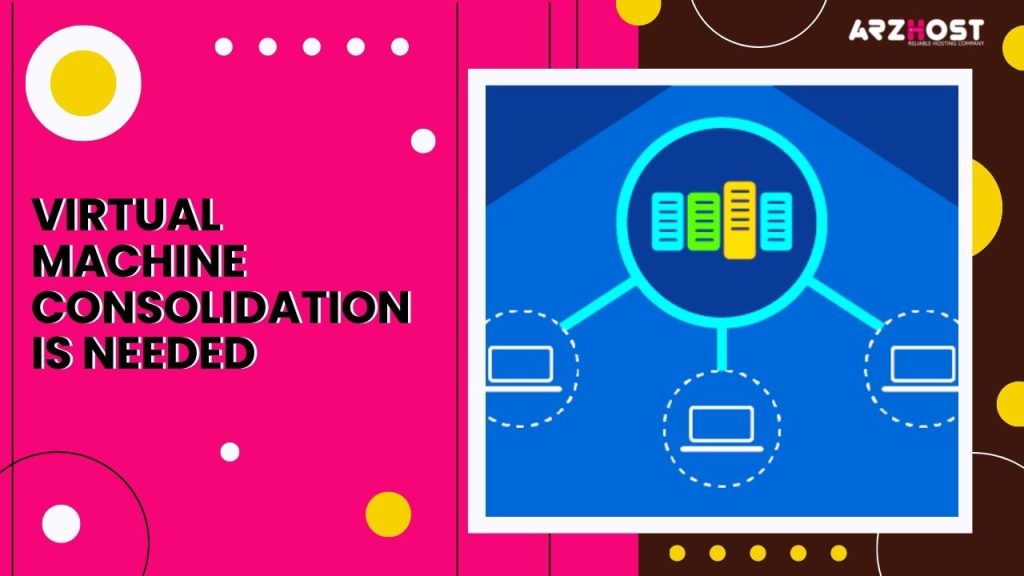Significant interface and internal changes are present in Windows 11. Among the changes, a new start menu, a revamped taskbar, and compatibility for Android apps. How to Install Windows 11 on VMware Virtual Machine? Users of Windows 10 can download the OS for free as an update.
Software for virtual machines is a valuable way to test Windows 11 without upgrading your computer. You can test out Windows 11 in a virtual machine without having an impact on the current OS installation.
This guide will demonstrate how to use VMWare Workstation Player to install Windows 11 on a virtual machine:
- Linux or Windows 10 is set up on your host PC.
- Installed is VMWare Workstation Player 16.
- On the official website, you may download the Windows 11 ISO file.
Windows 11 installation on VMware
How to Install Windows 11 on VMware Virtual Machine? Workstation Player necessitates a few simple workarounds due to the operating system’s recent release. One such workaround is to modify the VM’s settings to comply with Windows 11’s requirements.
However, the procedure is simple and comprises only three steps:
- establishing a virtual computer with Windows 11.
- VM configuration.
- Windows 11 installation on the VM.
Step 1: Create a virtual Windows 11 machine.
Open VMWare Workstation Player to build a virtual machine running Windows 11 and then:
1: Decide in the main window, and click Create a New Virtual Machine.
- Start of the New Virtual Machine Wizard.
2: Choose the Installer disc image file (iso) option in step two.
3: Select Browse, then browse to the Windows 11 ISO file.
4: Click on Next.
- The window for choosing a guest operating system opens.
5: In the Guest operating system area, pick Microsoft Windows.
6: From the options box, select Windows 10 and later x64.
7: Choose Next.
- The window for Naming the Virtual Machine appears.
8: Enter the virtual machine’s name. The instance VM is known as Windows 11.
9: To select the VM’s location, click Browse. To utilize the tool’s default location, omit this step.
10: Choose Next.
- The window labeled Specify Disk Capacity appears.
11: Decide on the maximum disc size in GB. Set aside at least 60 GB for the Windows 11 VM.
12: Choose the option to store the virtual disc as a single file.
13: Click on Next.
- You can view all the VM settings in the window titled “Ready to Create Virtual Machine.”
14: Click Finish to build your Windows 11 virtual machine.
Step 2: Change the Windows 11 virtual machine and launch it
Edit the virtual machine to meet Windows 11 minimal needs since it was built with Windows 10 and later x64 configurations.
1: From the list on the left side of the window, select your VM.
2: Choose Edit virtual machine settings.
- The window for the virtual machine settings appears.
3: The virtual devices for the VM are listed in the menu on the left. Choose the appliance you wish to modify.
4: In the section on the right side of the window, modify the device settings.
5: When you are done configuring your VM, click OK.
6: In the main VMWare Workstation Player window, click Play virtual machine.
- VM window appears.
7: To boot the ISO file, press any key while in the VM window.
Step 3: Install Windows 11
Windows 11 can be installed in the VMWare Workstation Player just like it can be installed on hardware directly.
1: From the dropdown menu, select the installation’s language, time zone, currency, and input method.
2: Choose Next.
3: Press “Install now.”
- The window for activating Windows appears.
4: Click I don’t have a product key or type the product key into the box. Selecting I don’t have a product key brings up the following box.
5: Click on Next.
- A list of operating system versions shows in a window.
6: Decide the version of Windows 11 you want to use.
7: Choose Next.
- The window displaying applicable notices and license conditions open.
8: To accept the Microsoft Software License Terms, tick the box.
9: Choose Next.
- Options for installation are available in the next window.
10: Select the Advanced Custom: Install Windows Only option.
- Information about the partition is displayed in a window.
11: To build a new division, choose New.
12: Determine the partition’s size. In the event that no size is specified, Windows uses the entire available space.
- To enable Windows to create the partitions, select Apply.
- Windows displays the full partition list after it has finished generating the partitions.
14: Select the Primary partition from the list of available partitions.
15: Click on Next.
The installation of Windows 11 begins. The Installing Windows window allows you to monitor the installation’s progress.
Conclusion
Do you now understand How to Install Windows 11 on VMware Virtual Machine? Workstation Player after reading this post. The article also showed readers how to get around the TPM security check that prevents unsupported devices from installing the latest version of Windows.